Nếu đang gặp vấn đề với dữ liệu trong Excel, chuyển cột thành dòng hoặc ngược lại có thể giúp bạn tiết kiệm thời gian. Cùng khám phá cách thực hiện thao tác này một cách đơn giản và nhanh chóng.
Hãy cùng Tải Miễn Phí tìm hiểu cách chuyển cột thành dòng trong Excel, giúp bạn tiết kiệm thời gian và tối ưu công việc.
Các bước chuyển cột thành dòng trong Excel
Bước 1: Mở file dữ liệu Excel mà bạn muốn chuyển đổi
Bước 2: Chọn (bôi đen) những cột muốn chuyển thành dòng --> sau đó nhấn Ctrl + C để copy
Sau đó nhấp chuột vào vị trí cần để dữ liệu chuyển đổi và nhấp chuột phải lên ô đó --> chọn Paste Special…

Khi hộp thoại Paste Special xuất hiện, bạn đánh dấu chọn vào ô vuông trước Transpose
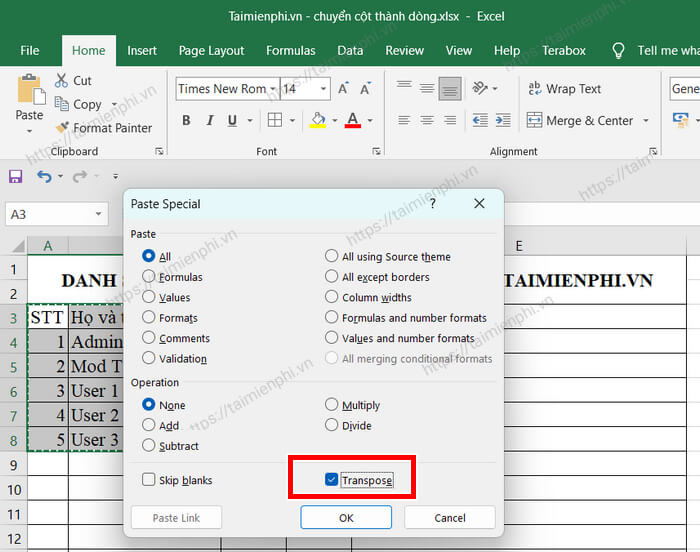
Cuối cùng nhấn OK để hoàn thành.
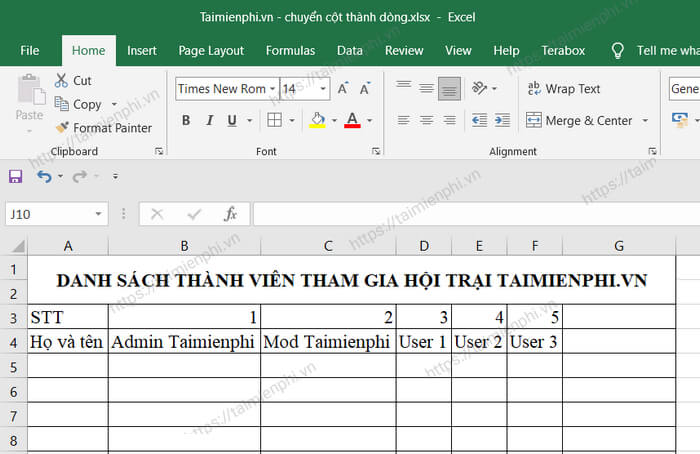
Với các thao tác đơn giản trên, bạn có thể dễ dàng chuyển cột thành dòng trong Excel mà không cần nhập lại dữ liệu, giúp tiết kiệm thời gian và giảm thiểu sai sót khi làm việc với các bảng tính lớn.
https://thuthuat.taimienphi.vn/huong-dan-cach-chuyen-cot-thanh-dong-trong-excel-677n.aspx
Ngoài ra, nếu cần xử lý dữ liệu hiệu quả hơn, bạn có thể áp dụng thêm một số thủ thuật khác trong Excel, như cách đánh số thứ tự cho các ô trong cột, để quản lý và phân loại dữ liệu một cách nhanh chóng.