Biết được cú pháp hàm xuống dòng trong Excel là rất cần thiết, giúp bạn thực hiện với Excel đơn giản, nhanh chóng, tránh tràn sang cột bên cạnh hoặc bị mất dữ liệu, tạo bảng đẹp, chuyên nghiệp hơn.
Làm việc trên Excel nếu với những text có nội dung quá dài thì thường sẽ bị ẩn trong ô và để nhìn thấy bạn phải nhấn chuột vào ô đó mới thấy được đầy đủ thông tin. Cách xử lý trong trường hợp này thường sẽ được người dùng điều chỉnh format của cell đó hoặc là xuống dòng trong ô excel bằng Alt + Enter hoặc dùng tính năng Warp Text để hiển thị đầy đủ đoạn văn bản dài. Để chuyên nghiệp hơn, bạn có thể dùng hàm xuống dòng trong Excel để giải quyết vấn đề.

Xuống dòng bằng hàm trong Excel thực hiện khá đơn giản chứ không khó như nhiều bạn nghĩ
Cách dùng Hàm xuống dòng trong Excel
Để dùng hàm xuống dòng trong Excel thì bạn cần kết hợp sử dụng các hàm như CHAR (10), SUBSTITUTE và hàm TRIM.
1. Cách Xuống dòng bằng loại bỏ khoảng trắng trong chuỗi ký tự
Để dễ hiểu, chúng tôi sẽ đưa ra một tình huống cụ thể như sau:
Giả sử bạn có một đoạn văn bản trong ô như hình dưới và bạn cần chuyển dòng Taimienphi.vn - xuống phía dưới cùng dòng với Trang thủ thuật phần mềm
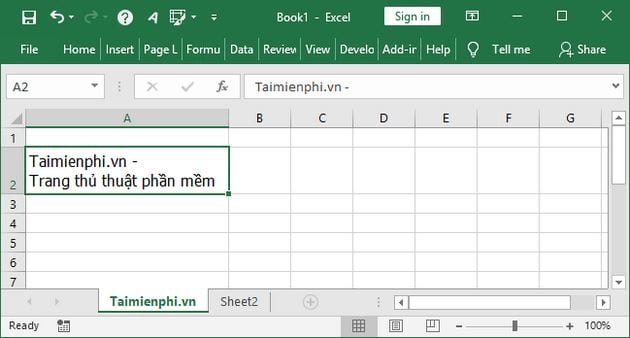
Cách xử lý:
Bạn có thể lựa chọn để sử dụng 2 hàm xuống dòng trong Excel:
- Dùng hàm SUBSTITUTE : Đây là hàm thay thế 1 nội dung này bằng 1 nội dung khác.
- Dùng hàm TRIM : Giúp bạn loại bỏ khoảng cách bị thừa trong chuỗi ký tự nếu có.
Kết quả dùng 2 hàm này sẽ như mô tả trong ảnh dưới đây:

Giải thích chi tiết hàm xuống dòng trong Excel:
- CHAR(10): Đây chính là hàm khi thực hiện sẽ tương tự như bạn nhấn Alt + Enter để xuống dòng.
- SUBSTITUTE(A2,CHAR(10)," ") : Dùng hàm này chính là bạn thay thế ký tự Alt + Enter trong chuỗi các ký tự tại ô A2 bằng ký tự khoảng trắng.
- TRIM(SUBSTITUTE(A2,CHAR(10)," ")) : Dùng hàm này giúp bạn loại bỏ các khoảng trắng bị thừa trong chuỗi ký tự ô A2.
Ví dụ bạn có các ô cần nối chuối lại với nhau thành một dòng, và đồng thời bạn muốn xuống dòng từng chữ một.

Bước 1: Xác định các ô chứa chuỗi dữ liệu cần ghép. Ví dụ ở đây là các ô B2:F2
Bước 2: Chọn ô lưu giá trị và nhập vào công thức:
=B2&CHAR(10)&C2&CHAR(10)&D2&CHAR(10)&
Hình dưới là bạn chọn ô B4 làm ô để lưu giá trị ghép. Trường hợp nếu bạn có nhiều ô -> thì bạn chỉ cần thêm & sau mỗi lần thêm công thức là được.

Nhập công thức xong -> bạn nhấn chọn Enter để hiển thị kết quả:

Bước 3: Kết quả bạn sẽ thấy ô B4 đã ghép các chuỗi ký tự lại thành một dòng -> tiếp đến, bạn thay đổi định dang Wrap Text như hình dưới:

Kết quả là bạn đã xuống dòng trong Excel thành công:

Với hai cách xuống dòng mà chúng tôi vừa giới thiệu trên đây chắc hẳn bạn đã biết thêm một thủ thuật hay giúp việc sử dụng hàm xuống dòng trong Excel trở lên đơn giản hơn phải không nào.
https://thuthuat.taimienphi.vn/ham-xuong-dong-trong-excel-32459n.aspx
Để thuần thục và hiểu thêm nhiều về các hàm trong Excel như: hàm LEFT dùng để cắt chuỗi bên trái, hàm RIGHT sẽ cắt chuỗi bên phải, hay bạn cũng có thể phối hợp các hàm này khi sử dụng để tách họ tên trên Excel khá dễ dàng. Hãy tham khảo thêm các bài viết khác cùng chủ đề của Taimienphi.vn để có thêm nhiều kiến thức bổ ích nhé. Các bạn có thể tham khảo thêm cách xuống dòng để thêm thủ thuật mới trong khi làm việc với Excel.
- Xem thêm: Cách xuống dòng trong Excel