Khác với hàm RIGHT, hàm LEFT là hàm lấy dữ liệu từ bên trái của chuỗi dữ liệu. Nếu chưa biết cách sử dụng hàm LEFT như thế nào để hiệu quả nhất bạn có thể tham khảo hướng dẫn trong bài viết dưới đây.
Nếu muốn lấy các ký tự bên trái của một chuỗi ký tự thì chúng ta không thể không nhắc đến hàm Left - hàm cắt chuỗi ký tự bên trái, hàm Right - hàm cắt chuỗi ký tự bên phải, hàm Mid - hàm lấy chuỗi ký tự ở giữa, ... Sau đây, Taimienphi sẽ hướng dẫn các bạn cách sử dụng hàm LEFT thông qua các ví dụ cụ thể.

Hàm LEFT trong Excel, hàm cắt chuỗi ký tự bên trái
Hướng dẫn dùng hàm Left trong Excel - Ví dụ minh họa
1. Lợi ích của việc sử dụng hàm LEFT
+ Dùng để lấy ký tự mình muốn ra khỏi chuỗi ký tự.
+ Có thể áp dụng được với nhiều chuỗi dữ liệu
2. Cú pháp hàm LEFT trong EXCEL
Cú pháp: = LEFT(text, n)
Trong đó: - text: Chuỗi ký
- n: Số ký tự cần cắt ra từ chuỗi ký tự. (Nếu không có tham số này, Excel sẽ mặc định giá trị là 1).
Chức năng: Cắt ra n ký tự trong chuỗi text kể từ phía bên trái của chuỗi.
3. Ví dụ cụ thể dùng hàm LEFT trong EXCEL
Ví dụ 1:
Để cắt một ký tự phía bên trái của chuỗi các bạn sử dụng hàm LEFT.
Ở đây để lấy ra ký tự đầu của mã số nhân viên với công thức : E5=LEFT(C5)
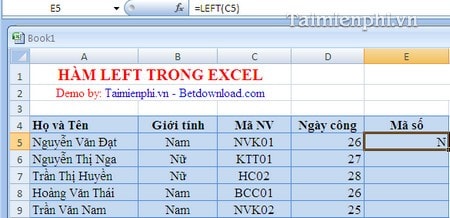
Ví dụ 2: Ta có bảng dữ liệu sau:
Ở bảng dữ liệu này yêu cầu bạn lấy ra tất cả các ký tự của mã nhân viên.
Các bạn sẽ sử dụng công thức LEFT và lấy ra 3 ký tự phía bên tay trái
Công thức : E5=LEFT(C5,3)

Vậy là bạn đã thu được mã số dạng chữ thông qua mã nhân viên rồi, các bạn chỉ cần click chuột trường mã số và kéo xuống sẽ thu được kết quả mã số toàn bộ nhân viên.
Thường người dùng lấy sử dụng hàm LEFT để lấy các ký tự bên trái trong dữ liệu Excel, chính vì thế mà định nghĩa hàm lấy 4 ký tự bên trái được ra đời, nếu như bạn có gặp bài toán hoặc câu hỏi nào về cách sử dụng hàm lấy 4 ký tự bên trái thì hãy nhớ ngay tới hàm LEFT nhé.
4. Hướng dẫn cách cắt chuỗi bên trái với hàm LEFT nhiều điều kiện.
4.1. Kết hợp hàm VALUE và hàm LEFT để lấy ký tự số bên trái của dữ liệu.
Bước 1: Nhập công thức: Value(Left(Text,Numcharts)).
Với: + Text là ô bạn muốn lấy dữ liệu
+ Numcharts là số ký tự muốn lấy

Bước 2: Nhấn Enter và kéo xuống các dòng dưới để dữ liệu được nhập.

4.2. Kết hợp hàm LEFT và hàm LEN để cắt chuỗi ký tự bên trái
Bước 1: Chọn ô bất kỳ để nhập công thức =Left(Text,Len(Text)-2)).
Trong đó:
Text: là ô dữ liệu bạn muốn cắt.
-2: là số ký tự bạn muốn cắt.

Bước 2: Nhấn Enter và kéo xuống các dòng khác để dữ liệu được nhập. Kết quả sẽ như hình dưới đây.

4.3. Kết hợp hàm Left và hàm Search để tìm và cắt chuỗi ký tự bên trái.
Bước 1: Chọn ô bất kỳ để nhập công thức =Left(Text,Search(" ",Text)).
Trong đó:
Text: là ô dữ liệu bạn muốn cắt.
" ": là ký tự mà bạn muốn lấy các dữ liệu ở phía bên trái của nó (ở đây là dấu cách)
Lưu ý: Ở đây chúng ta kết hợp 2 hàm nên ở cuối công thức phải có 2 dấu ngoặc.

Bước 2: Nhấn Enter và hoàn thành ( hãy giữ ô vuông nhỏ và kéo xuống nếu bạn có nhiều dữ liệu nhé!!)

5. Các lỗi thường gặp khi sử dụng hàm LEFT và cách khắc phục
Nếu ô dữ liệu của bạn bị lỗi text tạo ra những khoảng cách như trong phần Tên học sinh trong bảng dữ liệu dưới đây bạn có thể áp dụng công thức hàm LEFT kết hợp hàm TRIM và LEN.

- Kết quả:

- Số lượng kí tự num-chars nhỏ hơn 0. Nếu bạn đang kết hợp hàm Left với 1 tổ hợp gồm các hàm khác như Len hoặc Search thì hàm LEFT sẽ trả về giá trị lỗi #VALUE!, lúc này hãy kiểm tra lại tổ hợp hàm.

- Giá trị nguồn là ngày tháng sẽ bị thay đổi thành số.

- Cách sửa dữ liệu ngày tháng bị sai khi sử dụng hàm Left bằng hàm Text(Value,"mmmm d/yyyy").
Trong đó:
K5: Value là dữ liệu cần chuyển đổi
"d mmmm,yyy": là định dạng ngày tháng chuyển sang dạng Text.


Chúng tôi đã giới thiệu cú pháp và cách sử dụng hàm Left, hàm cắt chuỗi ký tự bên trái trên bảng tính thông qua các ví dụ minh họa, trong excel còn rất nhiều hàm hữu ích khác giúp bạn thao tác trên bảng tính hiệu quả.
https://thuthuat.taimienphi.vn/ham-left-trong-excel-1301n.aspx
Hàm tính toán tổng SUM cũng là một hàm được sử dụng phổ biến trong Excel, biết cách sử dụng hàm SUM sẽ giúp bạn tính toàn trong trang tính Excel trở nên linh hoạt hơn.