SUM là một hàm Excel cơ bản, cho phép người dùng tính tổng các cột hoặc ô trong bảng tính Excel nhanh, chính xác. Để có cái nhìn tổng quan về khái niệm, công thức và cách sử dụng hàm SUM trong Excel, bạn đọc có thể tham khảo bài viết dưới đây của chúng tôi. Với rất nhiều ví dụ minh họa từ đơn giản đến phức tạp, bạn đọc có thể hiểu và vận dụng nhanh hàm này vào thực tế công việc.
- NOTE: Tải Ngay 70+ bài tập excel cơ bản và nâng cao
Trong các bảng tính Excel, hàm SUM được sử dụng phổ biến để tính tổng một dãy ô, toàn bộ cột hoặc các ô không liền kề nhau. Bài viết dưới đây, Taimienphi.vn sẽ tổng hợp khái niệm, công thức và các ví dụ cách sử dụng hàm SUM trong Excel để tính tổng đơn giản hoặc thỏa mãn các tiêu chí nhất định, bạn đọc nên tham khảo để gia tăng kiến thức, kỹ năng sử dụng Excel của mình.

Hàm SUM dùng để làm gì? Cách tính hàm SUM trong Excel
1. Hàm SUM là gì? Ứng dụng của hàm SUM trong Excel
Hàm SUM trong excel cộng các giá trị số trong một dải ô. Khi kết hợp với các hàm khác, hàm Sum được sử dụng để tính tổng dữ liệu thỏa mãn các điều kiện nhất định. Các giá trị được cung cấp cho hàm có thể là số, tham chiếu ô hoặc phạm vi.
2. Cú pháp hàm SUM trong EXCEL
- Cú pháp: =SUM (number 1, number 2, …)
- Chức năng: Tính tổng number 1, number 2, …
- Trong đó: number 1, number 2, … là các đối số mà bạn muốn tính tổng.
Chú ý:
- Ô tính có giá trị logic TRUE được xem là 1, FALSE được xem là 0.
- Nếu đối số là mảng hay tham chiếu thì chỉ các giá trị số trong mảng hay tham chiếu đó mới được tính. Các giá trị khác trong mảng hoặc tham chiếu bị bỏ qua.
3. Ví dụ cụ thể dùng hàm SUM trong EXCEL
* Ví dụ 1:
=SUM (1, 2, 3) có giá trị bằng 6.
=SUM (2, 3, TRUE) có giá trị bằng 6.
=SUM (“2”,”3”,1) có giá trị bằng 6.
* Ví dụ 2: Ta có bảng tính lương của nhân viên như sau
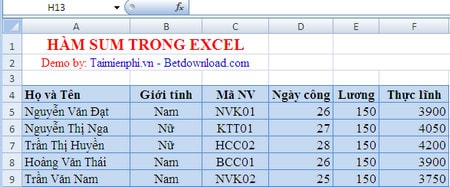
- Áp dụng hàm SUM để tính tổng tiền của nhân viên trong tháng ở cột thực lĩnh
- Công thức sử dụng: F10=SUM (F5:F9) để chọn tất cả các giá trị từ ô F5 tới F9. Ta có kết quả như hình dưới

Vậy là các bạn đã có kết quả tổng tiền lương phải chi trả cho nhân viên
* Ví dụ 3: Tính tổng cùng một ô trên nhiều Sheet.
Trong ví dụ này Taimienphi.vn sẽ thực hiện tính tổng sĩ số học sinh các năm học từ 2020 đến năm 2022. Trong các Sheet 2020, 2021, 2022 và Tổng sẽ có bảng giống nhau và đều bắt đầu từ lớp A ở cột B5 và sĩ số lớp A ở cột C5.

Bước 2: Vào trong Sheet Tổng tại sĩ số lớp A cột C5 bạn nhập công thức:
=SUM('2020'!C5,'2021'!C5,'2022'!C5).

- Kết quả:

- Bạn có thể kéo xuống các lớp B, C, D và E để tổng hợp sĩ số các lớp trong 3 năm.

* Ví dụ 4: Tính tổng một vùng trên nhiều Sheet.
Sử dụng bảng tính sĩ số học sinh theo các năm. Tại đây bạn có thể tính tổng số học sinh trong cả 3 năm bằng công thức như sau:
=SUM('2020'!C5:C9,'2021'!C5:C9,'2022'!C5:C9)

- Kết quả:

* Ví dụ 4: Hàm sum có điều kiện
Ngoài tính tổng hàng, ô trong sheet theo cách thông thường, hàm SUMIF trong Excel trả về một tổng có điều kiện.
Ví dụ: Hàm SUMIF bên dưới tính tổng các giá trị trong phạm vi B1:B5 nếu các ô tương ứng trong phạm vi A1:A5 chứa chính xác màu lục.
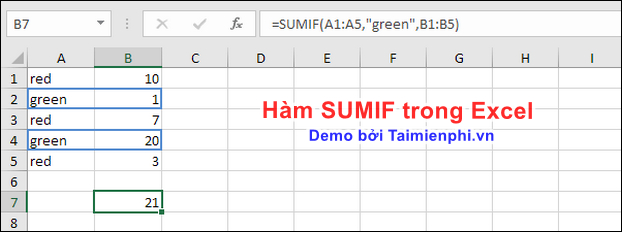
* Ví dụ 5: Kết hợp hàm SUM với các các hàm khác
Khi kết hợp với các hàng khác nhau, hàm SUM được sử dụng để tính tổng của một chuỗi thỏa mãn các điều kiện nhất định.
Ví dụ: Công thức SUM bên dưới sử dụng SUM và LARGE để tính tổng các số lớn nhất trong một phạm vi. Đổi {1,2,3,4} thành {1,2,3,4,5} để tổng được 5 số lớn nhất.
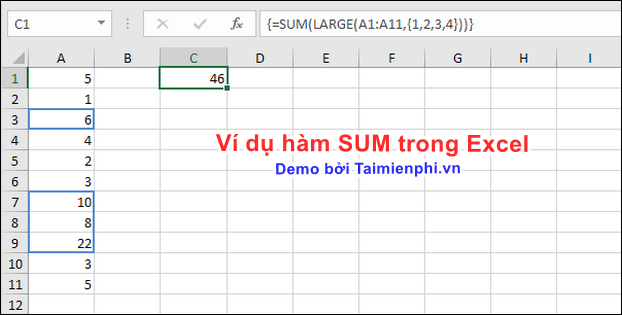
- Nội dung hữu ích
- * Sửa lỗi hàm sum bằng 0 trong Excel
* Sửa lỗi hàm Sum không cộng được trong Excel
* Bài mẫu hàm SUM (Kết hợp các hàm khác, có lời giải)
4. Các lỗi khi sử dụng hàm SUM trong EXCEL
Trong quá trình sử dụng hàm SUM để tính tổng, bạn có thể gặp lỗi #value.
- Lỗi #value trong excel hàm sum xảy ra nếu bất kỳ đối số nào được cung cấp trực tiếp cho hàm SUM không thể diễn giải là các giá trị số
Lưu ý: nếu một vùng dữ liệu ô được cung cấp chứa các giá trị không thể diễn giải thành các giá trị số, hàm SUM sẽ bỏ qua nó.
Các giá trị nào được đưa vào hàm SUM để tính toán?
Các giá trị số và ngày tháng được coi là giá trị số trong hàm Excel SUM. Tuy nhiên các giá trị văn bản và giá trị logic được xử lý khác nhau, tùy thuộc vào giá trị đó là giá trị được lưu trữ trong các ô của bảng tính hoặc được cung cấp trực tiếp cho hàm SUM.
Bảng dưới đây tóm tắt các giá trị được sử dụng trong hàm Excel SUM, và các giá trị bị bỏ qua hoặc giá trị gây ra lỗi:

Nếu hàm SUM tham chiếu ô có chứa lỗi #VALUE!, công thức sẽ trả về lỗi #VALUE!.
Để khắc phục lỗi #VALUE!, cách đơn giản là xây dựng một công thức bỏ qua vùng tham chiếu chứa lỗi để tính tổng các giá trị “bình thường” còn lại.
Để thực hiện theo kịch bản này, bạn sử dụng kết hợp hàm SUM với hàm IF và hàm ISERROR để xác định xem có lỗi trong vùng tham chiếu cụ thể hay không. Kịch bản này yêu cầu công thức mảng:
=SUM(IF(ISERROR(B2:D2),"",B2:D2))
Lưu ý: vì đây là công thức mảng (array) nên bạn sẽ phải nhập bằng cách nhấn các phím CTRL + SHIFT + ENTER. Excel sẽ tự động bọc công thức trong dấu ngoặc {}. Nếu thử nhập các công thức này tự động, Excel sẽ hiển thị công thức dưới dạng văn bản.
Ngoài ra có thể sử dụng hàm trên để khắc phục lỗi #VALUE!, lỗi #N/A, #NULL, #p/0!, và một số lỗi hàm SUM khác.
Các bạn vừa tìm hiểu hàm SUM trong excel, thao tác của nó cực kỳ đơn giản. Ngoài ra bạn hãy tìm hiểu thêm một số hàm tính tổng với điều kiện cho trước như hàm SUMIF trong Excel để thực hiện tính toán trên bảng tính với các bài toán kết hợp nhiều điều kiện mới có kết quả mong muốn.
Hàm Left là một hàm tách chuỗi ký tự bên trái hay được kết hợp với các hàm khác trong đó có hàm Sum cùng các hàm tìm kiếm khác như Vlookup, Hlookup, các bạn có thể tham khảo thêm bài viết hướng dẫn hàm Left mà Taimienphi.vn đã chia sẻ nhé.
https://thuthuat.taimienphi.vn/ham-sum-trong-excel-1295n.aspx