Hàm IF, AND và OR đều là những hàm cơ bản trong Excel nhưng để kết hợp hàm IF với hàm AND và hàm OR trong Excel thì đòi hỏi người dùng phải nắm vững được các kiến thức cơ bản cũng như thực hành thật nhiều về 3 hàm này.
Hàm IF, AND, OR có lẽ không còn xa lạ gì với những ai thường xuyên sử dụng Excel, tuy nhiên để kết hợp hàm IF với hàm AND và hàm OR trong Excel với nhau có lẽ không phải ai hiểu rõ công dụng cũng như cách thức thực hiện. Bài viết dưới đây là cách kết hợp hàm IF với hàm AND và hàm OR trong Excel dành cho những ai đã nắm vững được kiến thức cũng như các hàm cơ bản trong Excel. Còn nếu như bạn chưa nắm được hết các hàm cơ bản trong Excel bạn có thể tham khảo ngay dưới đây vì chúng tôi sẽ giới thiệu sơ qua về 3 hàm là hàm IF, hàm AND và hàm OR.

Hướng dẫn dùng hàm IF kết hợp hàm AND
Cách kết hợp hàm IF với hàm AND và hàm OR trong Excel
Hàm IF là gì ?
Hàm IF là một hàm điều kiện trong Excel có chức năng kiểm tả một giá trị nào đó nếu nó thỏa mãn hay không thỏa mãn điều kiện trong hàm sẽ được trả về giá trị True hoặc False. Để hiểu hơn cách sử dụng hàm này bạn đọc có thể xem thêm về hàm IF tại đây.
Hàm AND là gì ?
Hàm AND trong excel là hàm sẽ trả về kết quả là TRUE nếu tất cả các đối số của hàm định trị là TRUE và trả về kết quả là FALSE nếu có ít nhất một đối số của hàm định trị là FALSE. Để tìm hiểu sâu hơn về hàm AND bạn đọc có thể tham khảo bài đọc giới thiệu hàm AND kỹ hơn tại đây.
Hàm OR là gì ?
Hàm OR cũng giống như hàm AND khi nó có nhiệm vụ kiểm tra điều kiện của các giá trị nhưng khác ở chỗ chỉ cần một trong hai hoặc nhiều điều kiện là đúng thì giá trị hiển nhiên là True. Còn tất cả sai thì hiển nhiên là False rồi.
Kết hợp hàm IF và AND
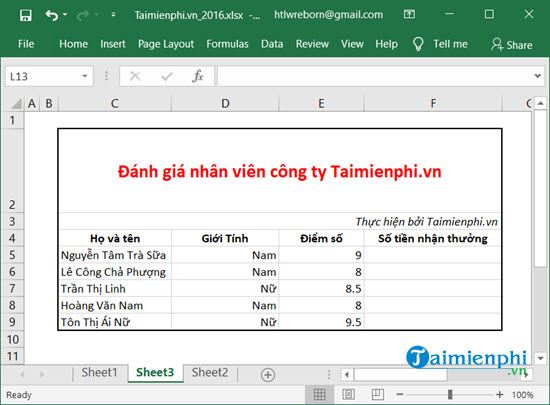
Như hình trên chúng ta sẽ có danh sách các nhân viên gương mẫu trong một công ty được xếp loại từ 0 đến 10 với 10 là giỏi nhất. Hãy đánh giá số tiền họ nhận được biết rằng nếu là Nam >= 8 điểm được thưởng 500.000 còn Nữ >= 8 điểm được thưởng 600.000 đồng.
Bước 1: Ở đây chúng ta sử dụng hàm IF và AND để truy ra với IF là điều kiện yêu cầu >= 8 điểm còn hàm AND ở đây sẽ truy ra đâu là Nữ >= 8 điểm sẽ được 600.000 còn Nam là 500.000 đồng.
- Trước tiên hãy nhập công thức: =IF(AND(E5>=8,D5="Nữ"),"600.000","500.000").
* Với E5 là vị trí cột điểm số đầu tiên.
* D5 là cột giới tính sử dụng để xác định sau khi thỏa mãn IF.

Bước 2: Sau đó nhấn Enter bạn sẽ thấy được kết quả đầu tiên có giới tính Nam và điểm là 8 nên được nhận thưởng 500.000 thỏa mãn theo đề bài.

Bước 3: Áp dụng với các giá trị còn lại chúng ta sẽ có 3 kết quả Nam nhận 500.000 đồng và 2 kết quả Nữ nhận 600.000 đồng.

Kết hợp hàm IF và OR
Vẫn lấy ví dụ về công ty trên nhưng ở đây chúng ta sẽ chỉ xét điều kiện nhân viên đó được đánh giá loại gì, điểm đánh giá là bao nhiêu và có được thưởng hay không.

Bước 1: Ở đây chúng ta sẽ sử dụng kết hợp hàm IF và hàm OR với hàm IF sử dụng để tìm các điều kiện thỏa mãn yêu cầu của hàm OR còn hàm OR sẽ phải tìm kiếm giá trị đúng trong 2 điều kiện của chuỗi.
- Trước tiên hãy nhập công thức: =IF(OR(E5>=8,D5="Tốt"),"Được thưởng", "Không được")
* Với E5 là vị trí cột điểm số đầu tiên.
* D5 là đánh giá sử dụng là cột đánh giá, 1 trong 2 điều kiện của đề bài.

Bước 2: Và kết quả sẽ được như hình dưới, giá trị đầu tiên thỏa mãn đánh giá mức tốt và điểm số >=8 nên được thưởng.

Bước 3: Áp dụng cho các giá trị sau bạn sẽ thấy, với hàm OR chỉ cần thỏa mãn 1 trong 2 điều kiện là sẽ được trả về kết quả True, tương ứng được thưởng.

Kết hợp hàm IF với hàm AND và hàm OR trong Excel
Ở ví dụ thứ 3 chúng ta sẽ tìm ra nhân viên được thưởng 500.000 đồng khi phải đáp đủ 45 giờ làm việc trong đó phải đạt lớn hơn 45 giờ trong 5 ngày mới được thưởng.
Công thức của chúng ta sẽ là: Công thức =IF(OR(giá trị đúng), AND(giá trị 1 đúng, giá trị 2 đúng)), Giá trị trả về là TRUE, giá trị trả về là FALSE)
Bước 1: Nhập vào nhân viên đầu tiên ở cột thưởng thêm với mã như sau: =IF(OR(D5>=45, AND(D5>=40, E5<6)),"500.000","không>{C}
Trong đó D5 là số giờ làm việc của nhân viên đó và E5 là số ngày làm việc.

Bước 2: Ngay lập tức hệ thống sẽ thực thi hàm và thấy nhân viên đầu tiên đạt 45 giờ và làm trong 5 ngày nên sẽ được thưởng 500.000 đồng.

Kết quả như bạn đã thấy khi kết hợp hàm IF với hàm AND và hàm OR trong Excel sẽ bắt buộc phải thỏa mãn cả AND và OR, tất nhiên trong ví dụ này là OR trong AND tức là phải thỏa mãn OR trước.

Bước 3: Áp dụng cho các đối tượng còn lại bạn sẽ thấy có 2 đối tượng không thảo mãn điều kiện.

https://thuthuat.taimienphi.vn/cach-ket-hop-ham-if-voi-ham-and-va-ham-or-trong-excel-33121n.aspx
Trên đây là hướng dẫn kết hợp hàm IF với hàm AND và hàm OR trong Excel với việc kết hợp các hàm lại với nhau ban sẽ thấy có rất nhiều bài toán chúng ta có thể xử lý chỉ với hàm cơ bản trên. Nếu như đã thành thạo kết hợp hàm IF với hàm AND và hàm OR trong Excel với bài viết này rồi bạn có muốn thử kết hợp hàm Sumif và Vlookup trong Excel hay không ? Hãy thử với hướng dẫn kết hợp hàm Sumif và Vlookup sau đây để xem xem liệu 2 hàm này kết hợp với nhau thì sẽ ra cái gì ?