Bạn có nhiều file PDF muốn gộp lại thành một file duy nhất hay muốn chia nhỏ ra thành nhiều file riêng biệt khác nhau, hoặc là trích lọc một đoạn bất kỳ trong file PDF …? Và PDF Split Or Merge chính là giải pháp dành cho bạn lúc này.
Hiện nay có rất nhiều phần mềm hỗ trợ cắt ghép file, các bạn có thể nối file bằng HJSplit và nhiều phần mềm khác nữa. Cắt ghép file PDF giờ đây thật đơn giản bởi đã có các phần mềm chuyên dụng làm việc này. Và PDF Split or Merge chính là một trong số những phần mềm đó giúp bạn cắt và nối tập tin PDF dễ dàng và nhanh chóng.

Hướng dẫn cắt ghép file PDF bằng PDF Split or Merge
Việc download và cài đặt PDF Split or merge được thực hiện rất dễ dàng và nhanh chóng vì nó hoàn toàn miễn phí. Bạn chỉ cần tải về, giải nén và làm theo các bước hướng dẫn.
Một điều chú ý khi cài đặt trên máy sử dụng hệ điều hành Windows là máy tính của bạn phải được cài Java rồi.
*Chia nhỏ file PDF thành nhiều file nhỏ khác nhau
Bước 1: Tại cửa sổ chính của công cụ này, bạn chọn chế độ Split PDF. Sau đó bấm Next
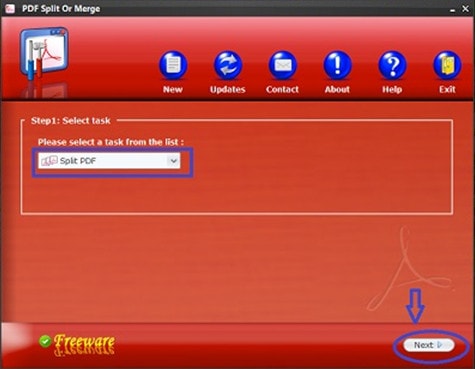
Bước 2: Chọn file PDF cần chia nhỏ bằng cách bấm vào nút Browse để tìm đường dẫn đến file PDF, rồi bấm vào Validate để kiểm tra rằng file của bạn đã được xác nhận, sau đó bấm Next.

Bước 3: Nếu chỉ muốn cắt một số phần trong file PDF, bạn sử dụng con chuột rê thanh trượt đến vị trí mở đầu bạn muốn chia và vị trí bạn muốn kết thúc. Bạn có thể cắt nhiều phần riêng biệt khác nhau trên 1 file và sau đó bấm Next để tiếp tục.

Bước 4: Để chọn vi trí lưu file bạn bấn vào nút Browse, nếu muốn đổi tên file PDf thì điền vào khung Output PDFs’ name , nếu bạn muốn ghi đè lên file đã có sẫn thì đánh dấu vào phần Overwrite existing files. Cuối cùng là bấm nút Start Splitting và đợt dòng thông báo thành công từ chương trình

*Ghép nhiều file PDF thành một file PDF
Bước 1: Tại cửa sổ chính , bạn chọn chế độ Merge PDFs, sau đó bấm Next

Bước 2: Chọn các file cần phải nối lại bằng bút Add, nếu muốn bỏ bớt file nào đó trong các file đã chọn thì bấn nút Remove. Nếu chỉ muốn ghép nối một số trang trong file PDF thì bạn chọn vào biểu tượng cây bút trong cột Pages to merge, tiếp theo là chọn vị trí , cuối cùng bấm Ok và bấm Next.


Bước 3: Nếu muốn để lại một trang trống giữa 2 file PDF thì bạn dành dấu vào lựa chọn đầu tiên, còn nếu muốn đánh dấu Bookmark file PDF đã được trộn thì đánh dấu vào lựa chọn thứ 2, sau đó bấm Next

Bước 4: Chọn vị trí lưu file sau khi ghép nối và đặt tên file, nếu tên của file sau khi ghép nối trùng với tên file PDF đã cò trước đó thì đành dấu vào lựa chọn Overwrite if exit, sau đó bấm Start merging và chờ thông báo thành công của chương trình


Như vậy trên đây Taimienphi đã hướng dẫn các bạn cách chia cắt và ghép nối file PDF bằng phần mềm PDF Split or Merge chỉ với các thao tác không quá phức tạp. Ngoài ra, bạn có thể tham khảo và sử dụng các phần mềm cắt ghép file PDF ở mục " Soft liên quan" phía trên để thao tác trên những tập tin PDF dễ dàng hơn.
https://thuthuat.taimienphi.vn/cat-ghep-file-pdf-bang-pdf-split-or-merge-1019n.aspx
Nếu như trên Windows, người dùng có nhiều lựa chọn trong việc ghép, nối file PDF thì trên hệ điều hành Mac phải làm như thế nào, nếu bạn đang dùng Mac, tham khao cách ghép file PDF trên Mac tại đây.