Có nhiều cách để gộp nhiều file PDF thành 1 file PDF duy nhất trên Mac OS X. Trong đó cách đơn giản nhất là sử dụng phần mềm của bên thứ 3, hoặc bạn cũng có thể sử dụng Preview, trình đọc file PDF được cài đặt sẵn trên hệ thống.
Các bước để ghép, gộp nhiều file PDF thành 1 file PDF duy nhất trên Windows khá đơn giản. Vậy còn trên Mac OS X thì sao? Ngoài cách ghép file PDF trực tuyến thì có cần phải dùng phần mềm gì hay không? Cách ghé File PDF trên Mac OS X như nào?

Cách gộp nhiều file PDF thành một
Gộp nhiều file PDF thành 1 file PDF duy nhất trên Mac OS X
1. Cách 1: Sử dụng Preview
Preview là trình đọc file PDF được tích hợp sẵn trên macOS. Ngoài hỗ trợ mở và xem file, phần mềm còn được tích hợp các tùy chọn cho phép người dùng thêm chữ ký, gộp nhiều file PDF thành 1 file duy nhất.
1.1. Thực hiện theo các bước dưới đây để gộp nhiều file PDF bằng Preview:
Bước 1: Mở file PDF mà bạn muốn gộp trong Preview.
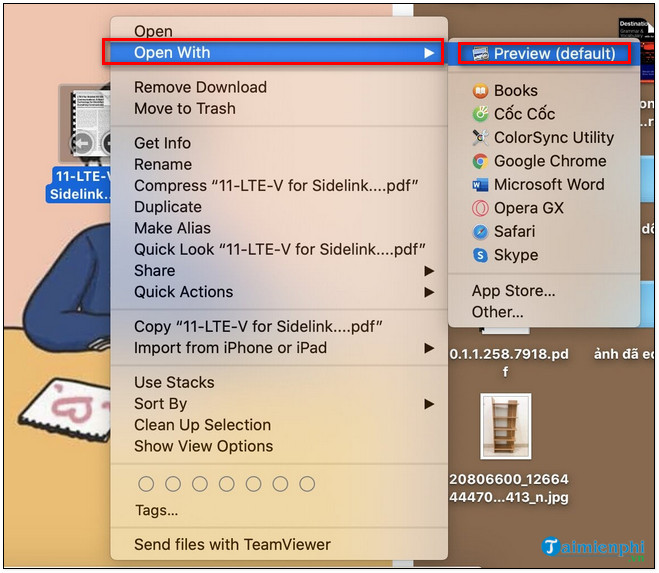
Bước 2: Click chọn View => Thumbnails để hiển thị ảnh thumb của file.

Bước 3: Chọn ảnh thumb file PDF mà bạn muốn chèn file mới.
Bước 4: Chọn Edit => Insert => Page from File => Open to insert PDF 2.

Bước 5: Để lưu các thay đổi, click chọn File => Export as PDF.

1.2. Để chèn, gộp các file PDF cụ thể:
Bước 1: Mở đồng thời các file PDF mà bạn muốn gộp.
Bước 2: Tiếp theo click chọn View => Thumbnails để kích hoạt, hiển thị ảnh thumb file.
Bước 3:Nhấn và giữ phím Command, đồng thời click chọn ảnh thumb các file PDF mà bạn muốn gộp, di chuyển sang file khác và thả tay ra khỏi phím Command.
Bước 4: Kéo và thả ảnh thumb file PDF và thả vào vị trí bất kỳ mà bạn muốn trên trang.
Bước 5: Cuối cùng click chọn File => Export as PDF để lưu các thay đổi.
1.3. Sau khi đã gộp nhiều file PDF thành 1 file duy nhất, bước tiếp theo cần làm là chỉnh sửa file đầu ra:
Bước 1: Kéo ảnh thumb file PDF đến vị trí bất kỳ để sắp xếp lại vị trí các file.
Bước 2: Chọn ảnh thumb trang => chọn tiếp Tools => Rotate Left / Right để xoay trang.

Bước 3: Để xóa 1 trang, chỉ cần chọn ảnh thumb trang => Edit => Delete.
Cách 2: Sử dụng phần mềm bên thứ 3 để gộp nhiều file PDF thành 1 file
Một cách khác để gộp nhiều file PDF thành 1 file PDF duy nhất trên Mac OS X là sử dụng phần mềm của bên thứ 3. Phần mềm mà Taimienphi.vn muốn giới thiệu cho bạn có tên PDFpen.
Về cơ bản PDFpen được trang bị đầy đủ các tính năng cho phép người dùng chỉnh sửa file PDF cũng như thêm chữ ký, chú thích, ... và đặc biệt là hỗ trợ gộp nhiều file PDF.
Tải PDFpen về máy và cài đặt tại đây.
=> Link tải PDFpen cho Mac

Thực hiện theo các bước dưới đây:
Bước 1: Mở 2 file PDF mà bạn muốn gộp trong PDFpen.

Bước 2: Click chọn View => Show Sidebar để hiển thanh sidebar.

Bước 3: Chọn một trong số các file PDF, sau đó chọn tất cả ảnh thumb hiển thị trên thanh sidebar => Edit => Select All.

Bước 4: Kéo ảnh thumb file đã chọn vào file PDF khác và thả vào vị trí bất kỳ mà bạn muốn.
Hoặc một cách khác để chèn file PDF 1 vào file PDF 2 là mở một trong số các file, sau đó trên thanh menu tìm và click chọn File => Insert. Lúc này bạn sẽ thấy file PDF 2 hiển thị ngay sau file PDF 1 trên trang.
2.1. Để thêm trang trống hoặc các trang khác vào trang PDF hiện tại:
Bước 1: Mở file PDF của bạn bằng PDFpen.
Bước 2: Click chọn Edit => Insert Blank Page (trang này hiển thị ngay sau trang PDF hiện tại).
Bước 3: Để chèn, gộp PDF vào file khác, chỉ cần mở 2 file trên PDFpen, tìm ảnh thumb file mà bạn muốn gộp, chèn, sau đó kéo và thả vào file PDF còn lại là xong.
Trên đây Taimienphi.vn vừa hướng dẫn bạn 2 cách để nhiều file PDF thành 1 file PDF duy nhất trên Mac OS X.
https://thuthuat.taimienphi.vn/gop-nhieu-file-pdf-thanh-1-file-pdf-duy-nhat-tren-mac-os-x-25974n.aspx
Ngoài ra nếu muốn biết cách ghép file PDF trên Mac bạn cũng có thể theo dõi thêm bài viết hướng dẫn dưới đây.
- Xem thêm: Cách ghép file PDF trên Mac, nối file PDF trên hệ điều hành Mac OS.