Do tính chất công việc mà một số người dùng cần phải ghép nhiều file PDF để đảm bảo các nội dung mà họ cần đã nằm trong 1 file duy nhất để tiện sử dụng hơn. Nếu bạn đang sử dụng Mac và muốn ghép file PDF thành 1 file để tiện cho việc thuyết trình hoặc công việc, … nhưng chưa biết cách thực hiện. Cùng tham khảo bài viết cách ghép file PDF trên Mac OS dưới đây của Taimienphi.vn.
Dưới đây là 5 cách ghép file PDF trên Mac OS X đơn giản và dễ thực hiện nhất mà Taimienphi.vn muốn giới thiệu và hướng dẫn cho bạn.
Phần 1: Sử dụng iSkysoft PDF Editor 6 Professional để ghép file PDF trên Mac OS X
Với người dùng macOS có thể lựa chọn và sử dụng phiên bản iSkysoft PDF Editor 6 miễn phí dành cho Mac để ghép file PDF. iSkysoft PDF Editor 6 hoạt động như một chương trình Mac chuyên nghiệp cho phép bạn chỉnh sửa và ghép các file PDF trên Mac OS X của Appke (kể cả Macbook Pro, Mac Mini ...) .
Nếu là người dùng Windows có thể sử dụng phiên bản iSkysoft PDF Editor 6 miễn phí cho Windows. Và ngoài ra bạn có thể nhập nhiều định dạng file khác nhau để ghép các file đó thành một file PDF duy nhất.
Nếu các file PDF để ghép có dung lượng “quá khổ”, khi đó bạn có thể nén file PDF gốc để chuyển định dạng file tốt hơn. Về vấn đề bảo mật, bạn có thể mã hóa các file PDF bằng mật khẩu.
TảiiSkysoft PDF Editor 6 cho Mac về máy và cài đặt tại đây : Download iSkysoft PDF Editor for Mac
Tại sao nên lựa chọn iSkysoft PDF Editor 6 Professional để ghép file PDF trên Mac OS X?
- Ghép nhiều file PDF với nhau và chia nhỏ PDF thành nhiều file.
- Chuyển đổi file PDF sang các định dạng file Word, Excel và các định dạng khác, và chuyển đổi file PDF hàng loạt.
- Tại file PDF từ các định dạng khác và tạo các form PDF dễ dàng hơn.
- Quản lý và in các file PDF đơn giản hơn.
- Chỉnh sửa văn bản, hình ảnh, liên kết trong file PDF dễ dàng và hiệu quả.
Các bước ghép file PDF trên Mac OS X bằng iSkysoft PDF Editor 6 Professional
Bước 1: Chạy iSkysoft PDF Editor 6 Professional
Sau khi cài đặt xong, tiến hành mở chương trình, trên màn hình bạn sẽ nhìn thấy cửa sổ giao diện chính của chương trình như hình dưới đây:
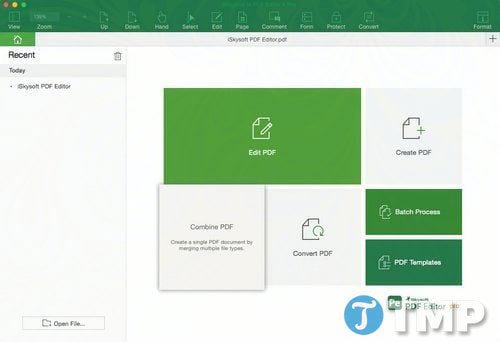
Bước 2: Thêm các file PDF vào chương trình
Trên cửa sổ giao diện chính của chương trình, click chọn nút Combine Files để mở hộp thoại ghép file. Click chọn nút Add Files, chọn các file PDF mà bạn muốn ghép từ máy tính để import (nhập) các file đó vào chương trình.
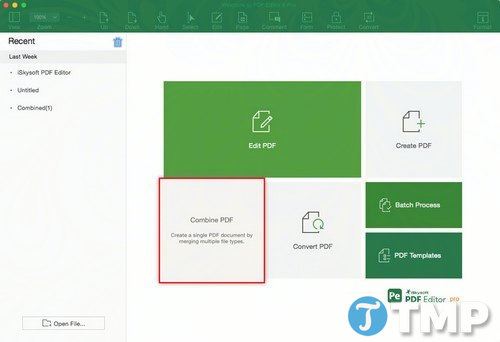
Bước 3: Bắt đầu ghép các file PDF
Trên cửa sổ Combine PDF, bạn có thể lựa chọn các tùy chọn để tùy chỉnh ghép file PDF theo ý muốn. Sau đó click chọn nút Combine để bắt đầu quá trình ghép file PDF trên Mac.

Phần 2: Ghép file PDF trên Mac bằng Preivew
Ngoài cách sử dụng iSkysoft PDF Editor 6 Professional để ghép file PDF, trên Mac còn được tích hợp ứng dụng chỉnh sửa file PDF có tên gọi là Preview. Người dùng Mac có thể sử dụng Preview để ghép file PDF trên Mac OS X.
Bước 1: Mở file PDF trong ứng dụng Preview.
Bước 2: Mở Sidebar trên cửa sổ ứng dụng Preview bằng cách click chọn Sidebar trên cửa sổ thanh công cụ Preview, hoặc click chọn View =>Sidebar =>Show Sidebar.
Bước 3: Mở Thumbnails. Nếu thumbnails không hiển thị, bạn click chọn View =>Sidebar =>Thumbnails.
Bước 4: Kéo thumbnail (hình ảnh thu nhỏ) của file PDF đầu tiên lên trên thumbnail (hình ảnh thu nhỏ) của các file PDF khác.

Phần 3: Sử dụng Adobe Acrobat để ghép các file PDF trên Mac OS X
Adobe Reader là phần mềm đọc, xem file PDF phổ biến hiện nay và phần mềm được cài đặt sẵn trong máy tính người dùng. Nếu nâng cấp Adobe Reader lên Adobe Acrobat bạn có thể sử dụng để ghép file PDF trên Mac OS X.
Bước 1: Mở Adobe PDF Merger
Mở Adobe PDF Merger trên Mac của bạn, ỏ góc trên cùng bên trái bạn click chọn tab Create =>Merge Files into a Single PDF.
Nếu không nhìn thấy tab Create, chỉ cần truy cập tab View và chọn Task Buttons, sau đó chọn Show All Task Buttons.

Bước 2: Import (nhập) các file PDF vào chương trình
Trên màn hình sẽ hiển thị cửa sổ Combine Files. Tại đây bạn click chọn Add Files rồi chọn các file PDF mà bạn muốn ghép.

Bước 3: Bắt đầu quá trình ghép file PDF trên Mac OS X
Nếu muốn bạn có thể sắp xếp lại vị trí các file PDF mà bạn vừa import (nhập), sau đó đánh tích chọn Single PDF ở góc trên cùng bên phải và chọn kích thước file mà bạn muốn.
Cuối cùng click chọn Combines Files để bắt đầu quá trình ghép file PDF trên Mac OS X.
Phần 4: Sử phần mềm PDF mã nguồn mở để ghép file PDF trên Mac OS X
Ngoài ra bạn cũng có thể tìm kiếm và sử dụng các phần mềm PDF mã nguồn mở ghép file PDF trên Mac OS X. Phần mềm PDF mã nguồn mở mà Taimienphi.vn muốn đề cập ở đây là Split & Merge PDF.
Với phần mềm PDF mã nguồn mở này bạn có thể chia nhỏ và ghép file PDF trên Mac OS X miễn phí. Ngoài ra bạn cũng có thể mã hóa các file PDF mới. Thực hiện theo các bước dưới đây để ghép file PDF trên Mac OS X:
Bước 1: Tải PDF Split & Merge về máy và cài đặt, sau đó tiến hành mở chương trình lên.
Tải PDF Split & Merge về máy và cài đặt tại đây : Download PDF Split & Merge for Mac
Bước 2: Kéo và thả các file PDF mà bạn muốn ghép vào bảng lựa chọn.
Bước 3: Sắp xếp lại trật tự các file PDF theo ý bạn muốn.
Bước 4: Chọn các trang mà bạn muốn ghép.
Bước 5: Chọn vị trí lưu file PDF mới, sau đó click chọn Run để bắt đầu quá trình ghép file PDF trên Mac OS X.

Phần 5: Sử dụng các công cụ online để ghép file PDF trên Mac OS X
Sử dụng các công cụ online để ghép file PDF trên Mac OS X là giải pháp cuối cùng cho bạn. Thực hiện theo các bước dưới đây:
Bước 1: Mở trình duyệt bất kỳ trên Mac và truy cập địa chỉ TẠI ĐÂY.
Bước 2: Tiếp theo click chọn nút Choose File và chọn file PDF mà bạn muốn ghép và click chọn nút More files để thêm các file PDF khác.
Bước 3: Click chọn Merge! để bắt đầu quá trình ghép file PDF trên Mac OS X trực tuyến.

https://thuthuat.taimienphi.vn/cach-ghep-file-pdf-tren-mac-os-26070n.aspx
Bài viết trên Taimienphi.vn vừa hướng dẫn bạn 5 cách ghép file PDF trên Mac OS X, bạn thường sử dụng cách nào để ghép nhiều file PDF trên Mac OS X, chia sẻ ý kiến của bạn cho Taimienphi.vn biết nhé!