Vì lý do nào đó mà bạn lỡ tay làm mất thanh Ruler trong Google Docs và loay hoay không biết làm cách nào cho nó hiện ra được. Rất dễ dàng khi chỉ với vài bước đơn giản mà Taimienphi chia sẻ dưới đây sẽ giúp bạn khôi phục cũng như hiển thị Ruler trong Google Docs nhanh chóng.
Theo mặc định, thanh Ruler trong Google Docs được hiển thị sẵn vì công dụng của thanh công cụ này khá cần thiết trong quá trình soạn thảo văn bản của người dùng như sử dụng tab, căn chỉnh lề, chỉnh độ dài hàng cột... Tuy nhiên vì một lý do nào đó mà bạn làm mất hay không thấy hiển thị Ruler trong Google Docs, đó sẽ là trở ngại không nhỏ và thậm chí ảnh hưởng trực tiếp tới công việc của bạn. Vậy làm thế nào để hiển thị Ruler trong Google Docs? Rất đơn giản, các bạn chỉ cần thực hiện theo một vài bước đơn giản ngay sau đây.
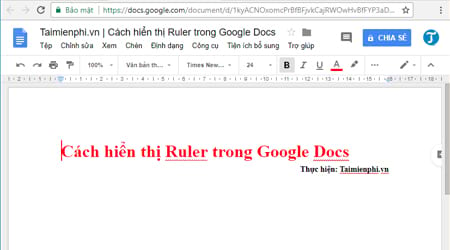
Cách hiển thị Ruler trong Google Docs
Bước 1: Mở file Google Docs bất kỳ mà bạn không thấy hiển thị thanh Ruler
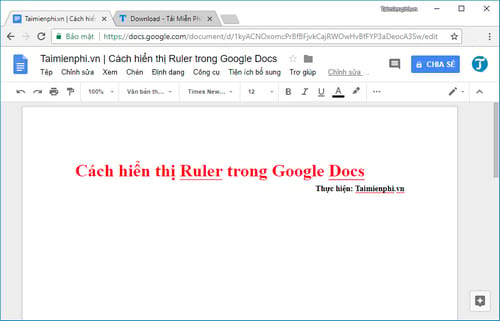
Bước 2: Trên giao diện soạn thảo Google Docs, các bạn nhấn vào menu View (Xem) và chọn Show ruler (Hiển thị thước)

Ngay lập tức, thanh Ruler trên Google Docs sẽ được hiển thị và bạn đã có thể thoải mái căn chỉnh lề chuẩn trên công cụ Google Docs trực tuyến này.

https://thuthuat.taimienphi.vn/cach-hien-thi-ruler-trong-google-docs-32773n.aspx
Như vậy chỉ với vài thao tác đơn giản bạn đã có thể khôi phục hiển thị Ruler trong Google Docs nhanh chóng mà không mất khá nhiều thời gian làm ảnh hưởng tới công việc. Không thể phủ nhận Google Docs mang lại cho chúng ta thêm lựa chọn để có thể soạn thảo văn bản mọi lúc mọi nơi khi không có Word. Và với nhiều cải tiến đáng kể, sẽ có khá nhiều bạn bỡ ngỡ với các tính năng có trên Google Docs chẳng hạn như thêm dòng, cột vào bảng, đánh số trang, chèn link... Tuy nhiên với các bài viết hướng dẫn trước đó, chẳng hạn như cách đánh số trang trong Google Docs hy vọng các bạn có thể sử dụng Google Docs hiệu quả hơn trong công việc hiện tại của mình.