Vào một ngày đẹp trời khi bạn đang thao tác, chỉnh sửa tài liệu Google Docs nhưng các thay đổi không được lưu tự động và trên màn hình hiển thị thông báo lỗi Changes you made may not be saved, vậy đâu là nguyên nhân gây ra lỗi này?
Lỗi Google Docs không tự động lưu các thay đổi xảy có thể là do kết nối mạng mà bạn đang sử dụng không ổn định, hoặc cũng có thể là do máy chủ Google Drive bị sập, ... . Bài viết dưới đây Taimienphi.vn sẽ hướng dẫn bạn một số cách sửa lỗi Google Docs này.
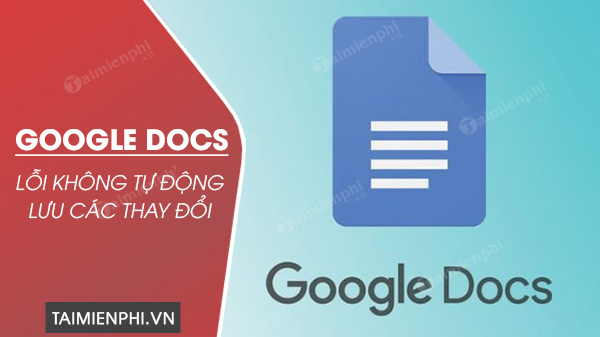
Khắc phục lỗi Google Docs không tự động lưu các thay đổi
Cách sửa lỗi Google Docs không tự động lưu các thay đổi
Để sửa lỗi Google Docs không tự động lưu các thay đổi, bạn có thể tham khảo một số cách sửa lỗi dưới đây:
Cách 1: Kiểm tra trạng thái máy chủ Google Drive
Một trong những nguyên nhân chính gây lỗi Google Docs không tự động lưu các thay đổi có thể là do sự cố máy chủ Google Drive tạm thời bị sập hoặc bị lỗi gì đó. Vì vậy giải pháp sửa lỗi Google Docs đầu tiên là thử kiểm tra trạng thái máy chủ Google Drive có đang bị sập hay không.
Để kiểm tra máy chủ Google Drive, cách đơn giản nhất là sử dụng Down Detector. Ngoài ra tại đây bạn còn có thể xem được báo cáo trong thời gian thực từ những người dùng khác để xem họ có đang gặp phải sự cố, lỗi Google Docs cũng như Sheets, Slides và Forms tương tự hay không.
Truy cập Trang chủ Down Detector tại đây.
Tại đây tìm ở khung bên trái, nếu có dịch vụ nào đang bị gián đoạn sẽ có biểu tượng chấm tròn màu cam nằm kế bên dịch vụ. Hoặc nếu dịch không hoạt động bạn sẽ thấy chấm tròn màu đỏ. Cuối cùng, nếu các dịch vụ đều hoạt động ổn định, bạn sẽ thấy chấm tròn màu xanh lá cây.
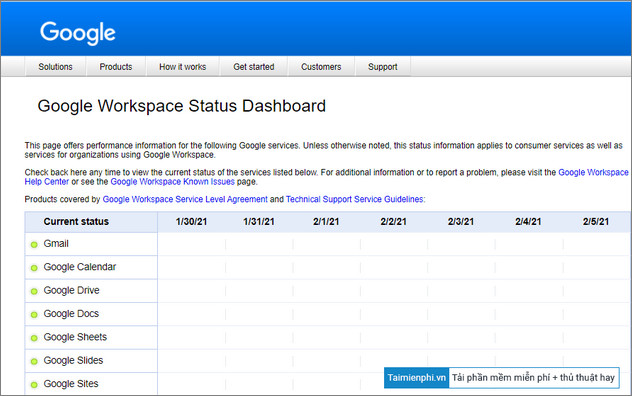
Trong trường hợp nếu máy chủ Google Drive hoặc các dịch vụ Google Docs, Sheets, ... đang bị lỗi, sự cố. Lựa chọn duy nhất cho bạn là chờ cho đến khi Google khắc phục các sự cố, lỗi này.
Hoặc ngoài ra nếu đang cần gấp, bạn có thể sao chép và dán vào file Word trên máy tính.
Cách 2: Mở Google Docs trên trình duyệt khác
Trong một số trường hợp có thể là do trình duyệt Chrome bị lỗi, sự cố nào đó dẫn đến lỗi Google Docs. Thử mở lại Google Docs trên trình duyệt khác, chẳng hạn như trình duyệt Firefox hoặc Edge, Safari (người dùng Mac), ... và kiểm tra xem Google Docs đã hoạt động đúng cách hay chưa.
Theo một số người dùng chia sẻ trên các diễn đàn công nghệ, bằng cách này cũng giúp sửa lỗi.
Cách 3: Kiểm tra kết nối mạng Internet có đang hoạt động ổn định không
Ngoài ra kết nối mạng chậm, hoạt động không ổn định cũng là một trong những thủ phạm gây ra lỗi Google Docs không tự động lưu các thay đổi. Do đó nếu những cách trên đều không khả dụng, giải pháp tiếp theo là thử kiểm tra xem kết nối mạng có ổ định hay không.
Để kiểm tra tốc độ kết nối mạng, cách đơn giản nhất là sử dụng các công cụ trực tuyến hoặc phần mềm chuyên dụng. Tham khảo bài viết dưới đây để tìm hiểu chi tiết danh sách các phần mềm kiểm tra tốc độ mạng tốt nhất hiện nay.
- Xem thêm: Top phần mềm kiểm tra tốc độ mạng
Hoặc ngoài ra bạn có thể sử dụng công cụ Speedtest để kiểm tra tốc độ kết nối mạng Internet chính xác hơn và nhanh hơn.
Truy cập trang chủ Speedtest và click chọn nút GO để bắt đầu.

Nếu thời gian ping cao hơn, tốc độ thấp hơn tức là kết nối mạng không ổn định. Đã đến lúc bạn nên sử dụng kết nối mạng khác ổn định hơn để truy cập Google Docs.
Cách 4: Kích hoạt Google Docs Offline
Lưu ý quan trọng:
Khi ở chế độ Google Docs Offline, một số tính năng không khả dụng, bao gồm:
- Bạn không thể xem các chỉnh sửa mà người dùng trực tuyến khác thực hiện trên tài liệu.
- Bạn không thể chia sẻ tài liệu cho người dùng khác.
- Các cài đặt kiểm tra lỗi chỉnh tả, thêm ảnh và các file đính kèm khác không khả dụng.
Bằng cách kích hoạt Google Docs Offline, tất cả thay đổi mà bạn thực hiện trên Google Docs sẽ được lưu trữ cục bộ trên máy tính.
Thực hiện theo các bước dưới đây:
Bước 1: Đầu tiên trên cửa sổ tài liệu Google Docs của bạn, tìm và click chọn biểu tượng 3 dòng gạch ngang thẳng hàng nằm góc trên cùng bên trái. Thao tác này để truy cập trang chủ Docs.

Bước 2: Trên cửa sổ mới hiển thị trên màn hình, tìm và click chọn biểu tượng 3 dòng gạch ngang nằm góc trên cùng bên trái như dưới đây và chọn Settings (cài đặt).


Bước 3: Tại đây tìm và kích hoạt thanh trượt nằm kế bên tùy chọn Offline (ngoại tuyến) để kích hoạt tính năng rồi click chọn OK để lưu lại thay đổi.

Cách 5: Kiểm tra bộ nhớ Google Drive và xóa các file không cần thiết
Bộ nhớ Google Drive đầy cũng có thể là nguyên nhân gây sự cố khi tải lên hoặc lưu thay đổi tài liệu Google Docs mới. Thông thường các file Docs và Sheets chiếm dụng nhiều bộ nhớ, không gian lưu trữ hơn so với các tài liệu khác.
Bước 1: Đầu tiên truy cập tài khoản Google Drive của bạn. Ở khung bên trái, trong mục Storage (bộ nhớ) hiển thị dung lượng bộ nhớ mà bạn đã sử dụng.

Bước 2: Click chọn tùy chọn để xem các file nào là thủ phạm chiếm dụng nhiều bộ nhớ nhất.

Tìm và kích chuột phải vào các file cũ mà bạn không cần sử dụng, chọn Remove (xóa) để xóa và giải phóng bộ nhớ Google Drive.

Bước 3: Ngoài ra bạn cũng nên xóa các file không cần thiết trong thùng rác để giải phóng thêm dung lượng Drive. Cách đơn giản nhất là click chọn Trash (thùng rác) ở khung bên trái.

Trên cửa sổ hiển thị ở khung bên phải, tìm và kích chuột phải vào file, chọn Delete Forever (xóa vĩnh viễn).

Link tải Google Docs cho Android và iPhone:
=> Link tải Google Docs cho Android

=> Link tải Google Docs cho iPhone

https://thuthuat.taimienphi.vn/loi-google-docs-khong-tu-dong-luu-cac-thay-doi-62400n.aspx
Trên đây Taimienphi.vn vừa hướng dẫn bạn một số cách sửa lỗi Google Docs không tự động lưu các thay đổi. Bên cạnh đó bạn đọc có thể tham khảo thêm một số bài viết đã có trên Taimienphi.vn để tìm hiểu thêm cách sửa lỗi Google Docs ngoại tuyến không hoạt động nhé.
- Xem thêm: Hướng dẫn sửa lỗi Google Docs ngoại tuyến không hoạt động.