Thao tác xoay ảnh, cắt ảnh trong Google Docs giúp văn bản, tài liệu của bạn trở nên sinh động, chuyên nghiệp hơn. Chỉ với 3 bước cơ bản bạn đã hoàn thành việc cắt ảnh trong Google Docs mà không cần phải sử dụng đến các phần mềm chỉnh sửa ảnh trên máy tính.
Google Docs hay còn gọi lại google tài liệu là trình xử lý văn bản trực tuyến giống với Word chính vì thế Google Docs cũng hỗ trợ người dùng chèn ảnh vào trong bài viết, tài liệu. Sau khi chèn ảnh, bạn cũng có thể cắt ảnh trong Google Docs, xoay ảnh hoặc lật ngang, lật dọc sao cho phù hợp với bài viết.

Cách cắt ảnh trong Google Docs đơn giản, nhanh chóng
Cách cắt ảnh trong Google Docs
1. Hướng dẫn nhanh cắt ảnh trong Google Docs
Bước 1: Mở file Docs đã có sẵn ảnh cần chỉnh sửa hoặc tải ảnh lên.
Bước 2: Click chuột phải vào ảnh chọn Crop image (cắt ảnh).
Bước 3: Chọn vùng muốn cắt.
2. Hướng dẫn chi tiết cách cắt ảnh trong Google Docs
Bước 1: Mở file Docs chứa ảnh hoặc tải ảnh lên Google Docs bằng cách Click vào biểu tượng hình ảnh => Chọn tùy chọn up ảnh lên (từ drive, Photos, từ máy tính,...) => Chọn ảnh muốn up. (như hình)
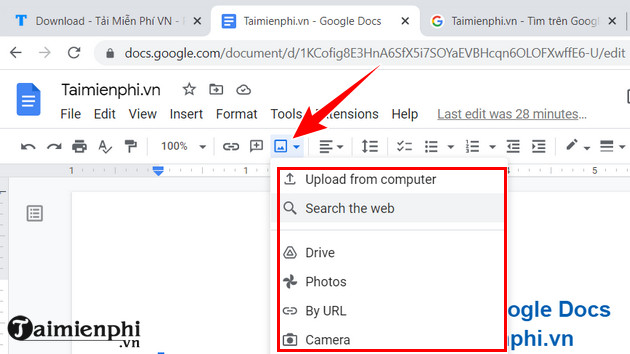
Bước 2: Tiến hành cắt ảnh trên Google Docs. Click chuột phải vào ảnh => Chọn Crop image (cắt ảnh)

Bước 3: Lúc này, để cắt ảnh trên Google Docs bạn chỉ cần kéo các biểu tượng vào khu ảnh muốn giữ lại là xong.

Xem thêm Cách xoay và lật ảnh trong Google Docs
1. Cách xoay ảnh trong Google Docs
Để xoay ảnh trong Google Docs bạn Click vào biểu tượng dấu 3 chấm dưới ảnh (như hình) => Chọn Size & Rotation ( kích thước và xoay).

Khi giao diện chỉnh sửa ảnh hiện lên ở phần Rotate (Xoay) bạn chỉ cần nhập góc độ muốn xoay vào ô Angle (góc) là xong.

và đây là kết quả khi quay 90 độ

Ngoài ra bạn cũng có thể sử dụng cách xoay ảnh trên Google Docs bằng cách click chuột vào ảnh sau đó chọn biểu tượng hình tròn bên cạnh ảnh và xoay.

Bên cạnh đó, cách chèn chữ ký trong Google Docs cũng là một trong những giải pháp được nhiều người áp dụng khi soạn thảo văn bản, hợp đồng..
- Xem thêm: Cách chèn chữ ký trong Google Docs
2. Cách lật ảnh trong Google Docs
Để lật ảnh trong Google Docs trước tiên bạn cần chọn Insert (Chèn)=> Chọn Drawing (bản vẽ)=> Chọn New (mới).

Lúc này bảng Drawing hiện lên bạn cần phải đưa ảnh vào lại bằng cách chọn vào biểu tượng hình ảnh (như hình)

Để lật ảnh chọn Actions => Chọn Rotate => Chọn Flip horizontally.

Cuối cùng chỉ cần nhấn Save and Close là xong.
https://thuthuat.taimienphi.vn/cach-cat-anh-trong-google-docs-69854n.aspx
Như vậy bài viết trên đây Taimienphi.vn đã hướng dẫn bạn đọc cách sử dụng tính năng chỉnh sửa ảnh trê Google Docs mà không cần dùng phần mềm chỉnh sửa ảnh nào khác giúp tiết kiệm thời gian và hoàn thành công việc nhanh chóng hơn.