Google Tài liệu hay còn gọi là Google Docs là một trình xử lý, soạn thảo văn bản trực tuyến có nhiều tính năng tương tự với Word. Nếu đang tìm hiểu cách tạo đường viền trên Google Docs nhưng chưa biết cách làm thế nào, bạn đọc có thể tham khảo hướng dẫn trong bài viết dưới đây và làm theo các bước nhé.
Mặc dù không thể thao tác trực tiếp và nhanh chóng với công cụ có sẵn như trong Word, nhưng người dùng vẫn có thể thêm đường viền trong Docs, cụ thể dưới đây là chi tiết 3 cách tạo đường viền trên Google Docs đơn giản mà bạn có thể thực hiện theo.
- Tham khảo: Tạo viền trong word

Hướng dẫn tạo đường viền trên Google Docs
3 cách tạo đường viền trên Google Docs đơn giản
Cách 1: Tạo đường viền trên Google Docs bằng cách thêm bảng
Cách dễ nhất để tạo đường viền trên Google Docs là tạo một bảng. Đầu tiên, chọn mục Insert (chèn), click vào Table (bảng), sau đó chọn bảng 1x1 (1 hàng 1 cột).
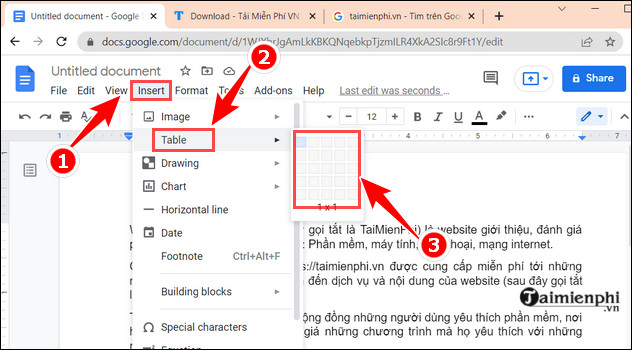
Đưa con trỏ chuột vào từng cạnh bảng để điều chỉnh chiều dài và rộng cho phù hợp. Lúc này, bảng sẽ trông giống như đường viền trang. Bạn hoàn toàn có thể điền văn bản vào và căn lề, định dạng văn bản như bình thường.

Nếu muốn định dạng đường viền, nhấn chọn đường viền bảng. Sau đó, nhấn vào biểu tượng cây bút trên thanh công cụ để đổi màu đường viền, hoặc bạn cũng có thể chỉnh độ dày hoặc kiểu đường viền bằng 2 biểu tượng bên cạnh.

Nếu bạn đang tìm cách chèn chữ ký vào trong Google docs nhưng chưa biết làm như thế nào bạn có thể tham khảo hướng dẫn được chia sẻ trong bài viết dưới đây và làm theo nhé.- Xem thêm: Cách chèn chữ ký trong Google Docs
Cách 2: Tạo đường viền trên Google Docs bằng công cụ Drawing
Đầu tiên, trong mục Insert (chèn) chọn Drawing (vẽ), tiếp tục chọn New (mới).

Trong menu hiển thị trên màn hình, chọn Shape (hình dạng), sau đó click vào hình chữ nhật đầu tiên để thêm hình này vào trang văn bản.

Lúc này bạn có thể kéo cạnh để điều chỉnh kích cỡ hình chữ nhật, hoặc bạn cũng có thể chỉnh sau. Click vào Save and Close (lưu và đóng).

Hình chữ nhật này có nền xanh, vì vậy nếu bạn muốn đổi màu nền, chỉ cần click chọn vào hình và chọn mục Edit (chỉnh sửa) hiển thị bên dưới. Ngay lập tức, một thanh công cụ định dạng sẽ hiện ra. Tại đây, bạn có thể đổi màu nền, đổi màu đường viền, tùy chỉnh độ dày hoặc kiểu đường viền.

Khi đã định dạng xong, chọn Save and Close (lưu và đóng) để lưu lại.
Cách 3: Tạo đường viền Google Docs bằng khung ảnh
Cách này đặc biệt hữu dụng khi bạn muốn tạo đường viền có họa tiết độc đáo và nhiều màu sắc.
Đầu tiên, trong mục Insert (chèn) chọn Image (ảnh), tiếp tục click vào Search the web (tìm kiếm trên web).

Tiếp theo nhập từ khóa tìm kiếm "borders" (viền) hoặc các từ khóa tương tự để tìm ảnh khung viền. Sau khi chọn được khung ưng ý, nhấn Insert (chèn) bên dưới.

Lúc này, khung ảnh sẽ xuất hiện. Bạn có thể kéo các cạnh của ảnh để điều chỉnh kích cỡ hoặc kéo thả ảnh đến các vị trí trong trang văn bản tùy ý muốn.
Tuy nhiên, đây là ảnh nên không thể điền văn bản vào một cách trực tiếp như 2 cách trên. Để điền văn bản, click vào ảnh và chọn mục Behind text ở bên dưới. Lúc này, khung ảnh sẽ thành ảnh nền và bạn có thể bắt đầu điền văn bản vào như thông thường.

https://thuthuat.taimienphi.vn/3-cach-tao-duong-vien-tren-google-docs-don-gian-68739n.aspx
Trên đây là 3 cách đơn giản giúp bạn tạo đường viền trên Google Docs. Nếu bạn muốn làm nhanh và dễ dàng định dạng văn bản, hãy dùng bảng hoặc công cụ vẽ hình. Nếu bạn muốn đường viền độc đáo và sáng tạo hơn, hãy dùng cách thứ 3. Taimienphi.vn mong rằng với những chia sẻ trên đây, bạn có thể tự tin tạo đường viền phù hợp với nhu cầu sử dụng của mình.