Có nhiều cách để tạo, thêm viền trong Google Docs. Trong đó cách đơn giản nhất là tạo bảng 1x1, hoặc nếu muốn, bạn cũng có thể tạo đường viền để thêm trong file Google Docs của mình.
Google Docs là một phần trong bộ ứng dụng văn phòng trực tuyến miễn phí của Google, cùng Google Sheets và Slides, cho phép người dùng tạo và chỉnh sửa tài liệu trực tuyến, cũng như cộng tác với người dùng khác trong thời gian thực.
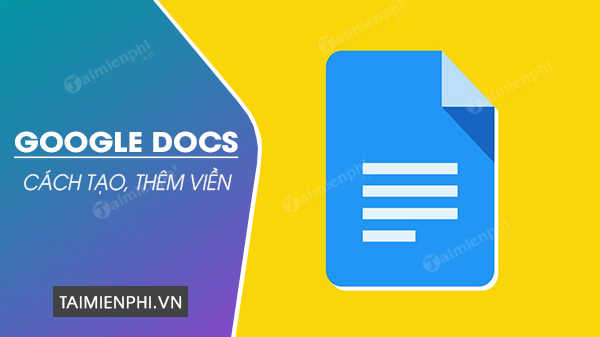
Cách tạo đường viền trong Google Docs
Để tìm hiểu cách chỉnh sửa, tạo, thêm viền trong Google Docs như thế nào, bạn đọc cùng tham khảo tiếp bài viết dưới đây.
Cách tạo, thêm viền trong Google Docs
Cách 1: Tạo bảng 1x1
Như Taimienphi.vn đã đề cập ở trên, cách đơn giản nhất để tạo hay thêm viền trong tài liệu Google Docs là tạo bảng 1x1:
Đầu tiên truy cập trang chủ Google Docs, sau đó click chọn Blank.
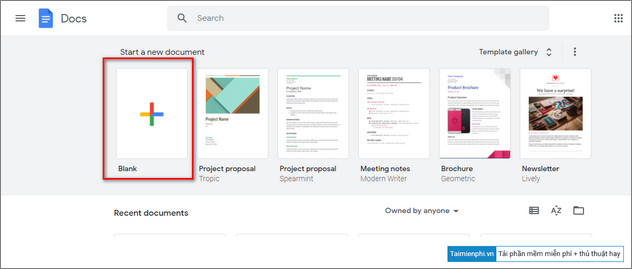
Trên cửa sổ Docs mới hiển thị trên màn hình, trên thanh menu tìm và click chọn Insert (chèn) =>Table (bảng) => 1 x 1.

Tiến hành thay đổi kích thước các ô theo đúng ý bạn.
Tiếp theo tìm và click chọn biểu tượng 3 dấu chấm thằng hàng nằm góc trên cùng bên phải màn hình để mở menu chứa các tùy chọn thêm màu nền background, màu đường viền, độ rộng đường viền và đường viền hiển thị nét đứt.

Ở trên cùng bên phải, bạn sẽ có các tùy chọn đường viền: Màu nền, Màu đường viền, Độ rộng đường viền và Dấu gạch ngang đường viền. Bạn có thể thay đổi định dạng theo cách mà bạn thấy phù hợp.
Chọn tùy chọn bất kỳ mà bạn muốn và nhập văn bản, hình ảnh, ... bên trong ô mà bạn vừa tạo.
Cách 2: Vẽ đường viền
Một cách khác để tạo, thêm viền trong Google Docs là vẽ đường viền. Để làm được điều này:
Truy cập trang chủ Google Docs, sau đó click chọn Blank.
Trên cửa sổ Docs mới hiển thị trên màn hình, click chọn Insert (chèn) =>Drawing (vẽ) =>New (mới).

Tiếp theo, trên cửa sổ Drawing, tìm và click chọn biểu tượng Shape như hình dưới đây rồi chọn tùy chọn Shapes (hình dạng) và chọn đường viền bất kỳ mà bạn muốn

Sau khi hoàn tất, click chọn Save and Close (lưu và đóng).

Kéo các cạnh của hình khối trên màn hình để tạo, làm đường viền Google Docs.
Để thay đổi định dạng, bạn chỉ cần click chọn đường viền và trên màn hình sẽ hiển thị menu, tại đây bạn click chọn Edit (chỉnh sửa).

Link tải Google Docs cho Android và iOS:
=> Link tải Google Docs cho Android

=> Link tải Google Docs cho iPhone

https://thuthuat.taimienphi.vn/cach-tao-them-vien-trong-google-docs-62134n.aspx
Trên đây Taimienphi.vn vừa hướng dẫn bạn 2 cách tạo, thêm viền trong Google Docs. Ngoài ra bạn đọc có thể tham khảo thêm một số bài viết đã có trên Taimienphi.vn để tìm hiểu thêm cách sửa lỗi không tải, không mở được file trên Google Docs như thế nào nhé.
- Xem thêm: Sửa lỗi không tải, không mở được file trên Google Docs.