Tạo đường viền cho một đoạn Word giúp làm nổi bật nội dung quan trọng, tăng tính chuyên nghiệp cho tài liệu. Bạn có thể tùy chỉnh kiểu dáng, màu sắc viền để phù hợp với mục đích trình bày.
Hướng dẫn này giúp bạn dễ dàng tạo khung đường viền chỉ trong vài thao tác.
Cách tạo đường viền cho một đoạn Word bất kỳ:
Bước 1: Trong giao diện Word nhấn chọn thẻ Page Layout.
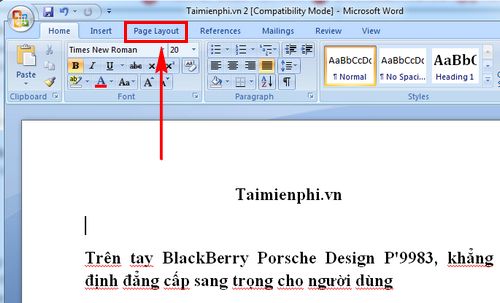
Bước 2: Để tạo viền cho một đoạn Word bất kỳ người dùng cần phải nhấn vào Page Borders.
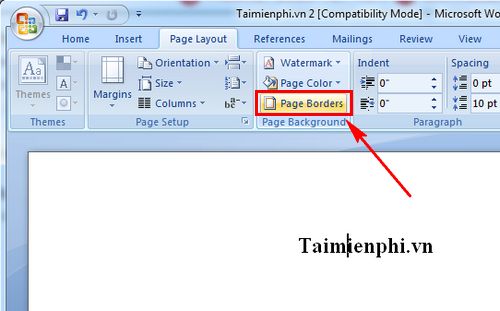
Bước 3: Trong bảng Borders and Shading cần nhấn chọn Borders.

Bước 4: Ở phần Apply to: hãy chọn Paragraph để xác nhận muốn tạo viền cho một đoạn Word bất kỳ.

Sau đó bạn có thể chỉnh sửa lại kiểu khung viền, màu sắc viền ... và nhấn OK để lưu lại thao tác tạo viền cho một đoạn Word bất kỳ.

Kết quả thu được là đoạn văn bản đã chọn sẽ được tạo khung viền bao quanh rất đẹp mắt.

Người dùng sẽ gây chú ý, ấn tượng với đoạn văn bản được tạo viền này.

https://thuthuat.taimienphi.vn/cach-tao-vien-cho-mot-doan-word-bat-ky-25029n.aspx
Tạo đường viền cho một đoạn Word giúp làm nổi bật nội dung quan trọng, giúp văn bản dễ đọc hơn. Tuy nhiên, nếu tạo viền cho đoạn văn bản trong Word quá nhiều, tài liệu có thể trở nên rối mắt và kém chuyên nghiệp. Bạn hãy cân nhắc sử dụng tính năng này cho những nội dung thực sự cần thiết để thu hút sự chú ý của người đọc.