Trong quá trình sử dụng Word 2007, chắc hẳn người dùng sẽ gặp trường hợp cần gộp nhiều văn bản trong Word 2007. Bài viết sau chúng tôi sẽ giới thiệu cho các bạn cách nhanh nhất để gộp, ghép văn bản trong Word 2007.
Người sử dụng Word ngoài việc phải tìm hiểu làm sao để trình bày văn bản đẹp, còn phải biết những thủ thuật như gộp văn bản trong Word. Ví dụ như khi các bạn làm bài tập nhóm, sau đó nhiều người gửi văn bản của mình cho bạn. Lúc đó bạn sẽ phải ghép văn bản trong Word 2007 để có một file hoàn chỉnh. Sau đó trình bày văn bản đẹp trong Word để hoàn thiện bài tập, file công việc chung của nhóm. Nếu bạn đang sử dụng Word 2007, chúng tôi sẽ giới thiệu cho các bạn thủ thuật ghép văn bản trong Word 2007.
Gộp, ghép văn bản trong Word 2007
Bước 1: Chọn Insert >Object trong văn bản Word 2007.
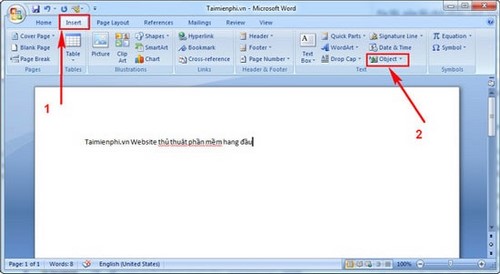
Bước 2: Ở thẻ Object các bạn chọn Text from File.
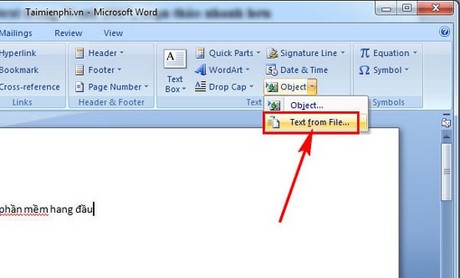
Bước 3: Hộp thoại Insert File sẽ cho phép bạn chọn nhiều file Word trên máy tính. Sau khi chọn xong các bạn nhấn Insert để gộp, ghép văn bản trong Word 2007.

Bước 4: Hai văn bản sẽ được nối vào với nhau, bạn chỉ cần chỉnh lại một chút để văn bản Word mới gộp được đẹp.

Vậy là xong, bạn đã ghép được các file văn bản Word lại với nhau nhanh chóng.
Một vấn đề ít gặp phải những cũng không thể bỏ qua là thiếu Font chữ khi ghép file Word. Nếu văn bản muốn ghép sử dụng những Font chữ như thư pháp, font viết hoa thì bạn không thể hiển thị được văn bản. Lúc này bạn cần thêm Font chữ vào Word để đọc được các file văn bản vừa ghép trong Word 2007.
Cũng đôi khi do xung đột phiên bản mà file Word bạn vừa ghép văn bản trong Word 2007 gặp lỗi không thể mở được file. Lúc này bạn cần khắc phục file Word bị lỗi đó trước. Thủ thuật khắc phục file Word lỗi không hề khó, bạn chỉ cần dùng tính năng Repair có sẵn trong Word. Hãy thử cách khắc phục file Word lỗi nếu không mở được văn bản nhé.
https://thuthuat.taimienphi.vn/gop-ghep-nhieu-van-ban-trong-word-2007-13020n.aspx
Ngoài ra, khi làm bài văn tiểu luận hoặc đồ án trên word, các bạn thường phải đánh số trang để tạo mục lục cho tài liệu của mình, nếu chưa biết cách ghi số trang như nào, bạn thạm khảo cách đánh số trang trong word để có cách làm chính xác nhất.