Đánh số trang trong Word giúp tài liệu dễ theo dõi và chuyên nghiệp hơn. Bạn có thể tùy chỉnh số trang theo vị trí, kiểu hiển thị hoặc bắt đầu từ một trang cụ thể. Bài viết này hướng dẫn chi tiết cách thực hiện trong các phiên bản Word từ 2010 đến 2019.
Hướng dẫn đánh số trang trong Word từ trang đầu, trang bất kỳ hoặc bắt đầu từ số lớn hơn 1. Giúp bạn định dạng tài liệu dễ dàng hơn.
1. Cách đánh số trang trong Word từ trang đầu
1.1. Word 2016, 2019, 2021
Bước 1: Mở file Word, sau đó nhấn vào Insert => lựa chọn Footer.
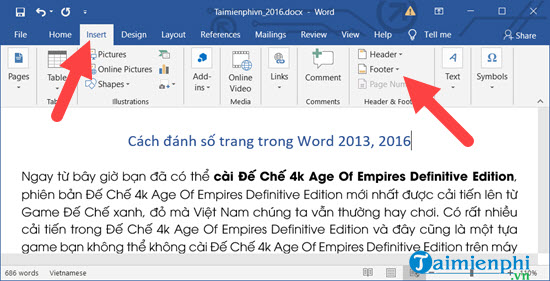
Bước 2: Tại phần Footer chúng ta sẽ thấy hiện lên rất nhiều kiểu mẫu khác nhau, các mẫu đây chính là thứ giúp bạn chèn số trang trong Word.
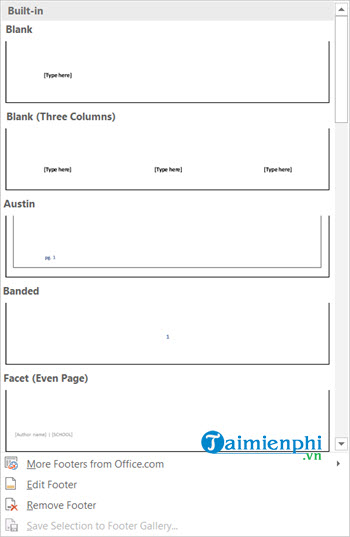
Bước 3: Sau khi lựa chọn xong bạn sẽ thấy mặc định ở dòng cuối cùng mỗi trang sẽ có số trang, chúng ta có thể tinh chỉnh lại theo ý muốn.

Bạn có thể thấy ớ mỗi cuối trang hệ thống trong Word sẽ tự động đánh số ở mỗi cuối trang.

Bước 4: Ngoài ra chúng ta có thể vào Page Number để tinh chỉnh thêm việc đánh số trang. Trong này bạn chỉ cần chọn Bottom of Page và lựa cho mình 1 kiểu.

Kết quả:

1.2. Word 2013, 2010
Vì giao diện Word 2013 và 2010( mới Update) tương đối là giống nhau nên cách đánh số trong hai phiên bản này cũng rất đơn giản, bạn chỉ cần làm theo các bước dưới đây là có thể áp dụng được cho 2 phiên bản này.
Bước 1: Trên giao diện của văn bản Word 2010 chúng ta nhấn vào Insert và lựa chọn Page Number.

Bước 2: Tại đây bạn chỉ cần chọn Page Number > chọn tiếp Bottom of page và sau đó chọn kiểu hiển thị mà bạn muốn.
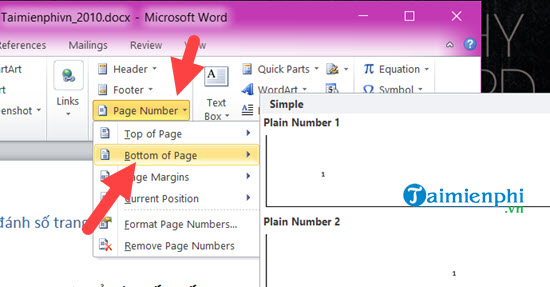
Bước 3: Nhấn vào Close Header để đóng lại.

1.3. Word 2007
Vào tab Insert chọn Page Number trong nhóm Header and Footer.

Chọn vị trí chèn số trang, dưới đây là hình minh họa đặt số trang ở dưới mỗi trang:

Bạn nhấp chọn Format Page Numbers… để cài đặt những tùy chọn theo mong muốn như trong Word 2003. Nhấp Remove Page Numbers để xóa số trang đã chèn.
1.4. Word 2003
Bước 1: Mở file Word ra chọn Insert >Page Numbers.

Bước 2: Ở đây giao diện khá đơn giản khi bạn chỉ được lựa chọn vị trí ở trên hay dưới, trái hay phải hay giữa.

Bước 3: Ngoài ra bạn chỉ có thể vào phần Format và lựa chọn số thứ tự trang muốn đánh theo kiểu gì.

Kết quả được như hình dưới đây.

2. Cách đánh số từ một trang bất kỳ
Bước 1: Đặt con trỏ chuột tại trang bạn muốn đánh số => Chọn Layout => Chọn Breaks => Chọn Next Page.

Bước 2: Chọn Insert => Chọn Page Number => Chọn vị trí, kiểu.

Bước 3: Chọn Design => Bỏ chọn Link to Previous => Chọn Close Header and Footer để xóa số trang section 1.

- Kết quả:

3. Cách đánh số bắt đầu từ số lớn hơn 1
Bước 1: Mở file Word muốn tạo số trang => Chọn Insert => Chọn Page Number => Chọn Format Page Numbers...

Bước 2: Tại hộp thoại Page Number Format trong mục Start at bạn chọn số bắt đầu sau đó nhấn OK.
Bước 3: Tiến hành đặt số trang như bình thường.

4. Cách xóa số trang trong Word
Mở file Word có đánh số trang=> Chọn Insert => Chọn Page Number => Chọn Remove Page Numbers.

- Kết quả:

https://thuthuat.taimienphi.vn/danh-so-trang-trong-word-731n.aspx
Đánh số trang trong Word giúp tài liệu chuyên nghiệp hơn, dễ theo dõi nội dung. Nếu bạn muốn đánh số từ trang bất kỳ, có thể sử dụng tính năng Section Breaks để tùy chỉnh linh hoạt. Ngoài ra, việc chọn định dạng số trang phù hợp sẽ giúp văn bản rõ ràng, nhất quán hơn.