Với hướng dẫn dưới đây trong bài viết Taimienphi.vn sẽ hướng dẫn bạn cách để bỏ đánh số tự động trong Word 2016, 2013, 2010, 2007, 2003. Đây cũng là thắc mắc của một số độc giả sau khi gặp một vài vấn đề với việc đánh số tự động.
Nếu như chúng ta có thể đánh số trang trong Word thì việc bỏ đánh số tự động trong Word cũng là việc hoàn toàn có thể. Đây đều là tính năng không được kích hoạt sẵn mà chỉ có thông qua việc thiết lập của người dùng. Tuy vậy tính năng đánh số trang trong Word hay là bỏ đánh số tự động trong Word đều được tối ưu để người dùng dễ dàng tìm thấy chúng.

Nếu như các bạn đã biết cách đánh số tự đầu dòng trong Word, thì trong bài viết này Taimienphi.vn sẽ hướng dẫn bạn cách bỏ đánh số tự động trong Word 2016, 2013, 2010, 2007, 2003 để người dùng có thể xem phiên bản mình dùng và áp dụng nó để bỏ đánh số tự động trong Word.
Hướng dẫn bỏ đánh số tự động trong Word
1. Bỏ đánh số tự động trong Word 2016, 2013
Bước 1: Để bỏ đánh số tự động trong Word việc bạn cần làm là nhấn mở file Word đó lên rồi nhấn vào phần Insert.
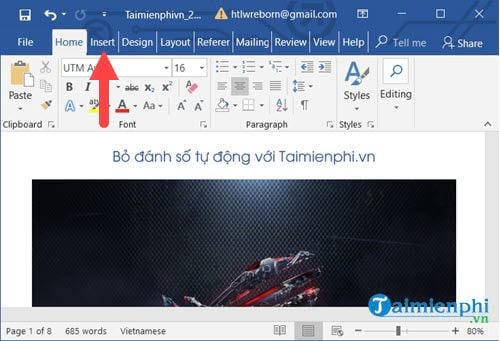
Bước 2: Trong phần Insert bạn chọn tiếp Header & Footer sau đó lựa chọn Page Number > và cuối cùng bạn lựa chọn Remove Page Numbers để tiến hành bỏ đánh số tự động trong Word 2016, 2013.

Và sau khi lựa chọn Remove Page Numbers xong thì việc bỏ đánh số tự động trong Word sẽ được hoàn tất, lúc này bạn có thể lưu lại file.
2. Bỏ đánh số tự động trong Word 2010, 2007
Bước 1: Tương tự như trên để bỏ đánh số tự động trong Word 2010, 2007 bạn mở file Word và lựa chọn Insert.

Bước 2: Tại đây bạn lựa chọn phần Page Number > tiếp theo chọn Remove Page Numbers ở dưới để bỏ đánh số tự động trong Word 2010, 2007.

3. Bỏ đánh số tự động trong Word 2003
Bước 1: Để bỏ đánh số tự động trong Word 2003 chúng ta mở file Word rồi lựa chọn phần Insert.

Bước 2: Trong phàn Insert lựa chọn tiếp phần Page Numbers.

Bước 3: Và trong Page Numbers bạn chỉ cần bỏ tích show number on first page.

Bước 4: Sau đó bạn thoát ra ngoài rồi chọn File >Page Setup.

Bước 5: Tại đây bạn bỏ tích hết trong phần Header and footers đi là xong.

Như vậy chúng ta vừa hoàn tất hướng dẫn bỏ đánh số tự động trong Word 2016, 2013, 2010, 2007, 2003. Với chỉ dẫn trên đây bạn có thể tìm và áp dụng cho phiên bản Word thích hợp mà bạn đang sử dụng. Ngoài ra trong bài viết này chúng ta đã khám phá thêm được nhiều tính năng có trong phần bỏ đánh số tự động trong Word. Trong các bài viết sắp tới Taimienphi.vn sẽ hướng dẫn các bạn chi tiết hơn về tính năng bỏ đánh số tự động trong Word hay các công cụ có liên quan trong đó. Nếu bạn hay phải dùng Excel, tham khảo cách đánh số thứ tự cột trong excel để giảm bớt thao tác thủ công đi nhé.
https://thuthuat.taimienphi.vn/cach-bo-danh-so-tu-dong-trong-word-32747n.aspx
Để sử dụng thành thạo Word thì việc tìm hiểu các phím tắt Word là rât quan trọng, tham khảo các phím tắt trong word tại đây, nó sẽ giúp bạn sử dụng Word thành thạo hơn.