Tạo label, nhãn thư trong Word 2007 giúp tiết kiệm thời gian khi gửi thư hàng loạt. Đây là tính năng hữu ích, đặc biệt cho nhân viên văn phòng và marketing. So với Word 2010, cách thực hiện có một số điểm khác biệt nhỏ nhưng vẫn dễ dàng áp dụng.
Bài viết liên quan
- Tạo label trong word 2007, 2010, 2013, 2016
- Cách tạo đường viền trong word 2007
- Hướng dẫn làm nhãn vở trên Word 2013, 2010, 2007, 2003 đơn giản
- Group trong word, nhóm khối hình ảnh trong Word 2003, 2007, 2010, 2013
- Cách xóa hyperlink, link liên kết trong Word 2007 nhanh chóng
Tạo nhãn thư trong Word 2007 giúp in hàng loạt địa chỉ nhanh chóng. Hãy cùng tìm hiểu cách thực hiện với hướng dẫn chi tiết từng bước từ Tải Miễn Phí.
Hướng dẫn tạo Labels, nhãn thư trong Word 2007
Bước 1: Trên giao diện Word 2007, các bạn chọn Maillings > Labels.
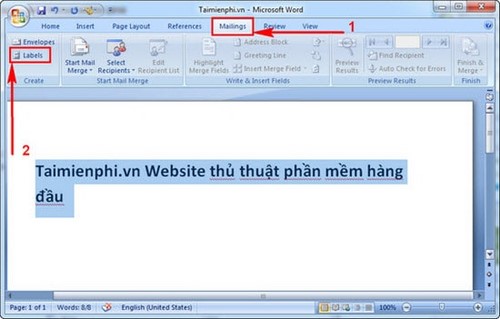
Bước 2: Ở cửa sổ Envelopes and Labels, bạn sẽ thấy các mục Address, bạn hoàn toàn có thể chỉnh sửa các thông tin của mình.
Tiếp đó đánh dấu tích vào Use return address để lưu Labels.
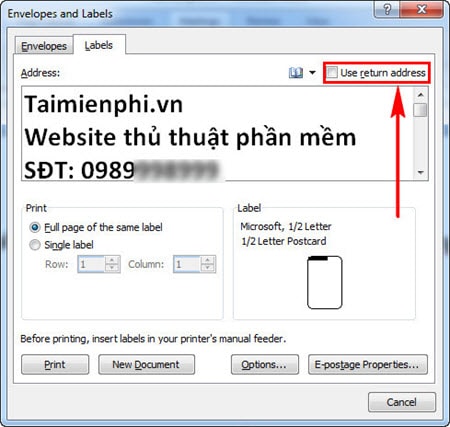
Bước 3: Tiếp tục chọn Options, chọn kiểu hiển thị Labels và ấn OK.

Bước 4: Nhấn thử vào New Document để xem kết quả.

Vậy là xong, bạn đã tạo được Labels thành công.

Với cách tạo Labels trong Word 2007, bạn có thể dễ dàng tạo hàng loạt nhãn thư để gửi đến đối tác hoặc khách hàng. Đây là một tính năng hữu ích giúp tiết kiệm thời gian và nâng cao hiệu suất làm việc.
Tuy nhiên, trong quá trình sử dụng Word, có thể bạn sẽ gặp phải tình huống không mở được file do lỗi định dạng hoặc hư hỏng. Khi đó, bạn có thể sử dụng tính năng Repair có sẵn trong Word hoặc xem hướng dẫn khắc phục file Word lỗi của Tải Miễn Phí để khắc phục lỗi và truy cập lại nội dung văn bản.
https://thuthuat.taimienphi.vn/cach-tao-label-nhan-thu-trong-word-2007-13004n.aspx
Ngoài ra, nếu đang sử dụng Word 2003 nhưng cần mở file có định dạng .docx từ Word 2007 trở lên, giải pháp đơn giản là cài đặt Microsoft Office Compatibility Pack. Công cụ này không chỉ giúp mở file Word mà còn hỗ trợ đọc các file Excel định dạng .xlsx trên Excel 2003.