Việc điền số thứ tự đầu dòng Word một cách tự động sẽ giúp bạn tiết kiệm được thời gian và công sức khi soạn thảo văn bản rất nhiều, đặc biệt là giúp bạn có văn bản chuyên nghiệp, ấn tượng. Sau đây là hướng dẫn cách điền số tự động đầu dòng Word, các bạn có thể tham khảo.
Microsoft Word đem lại cho người dùng giải pháp toàn diện trong việc soạn thảo văn bản, và cho dù việc đánh số thứ tự trong Word không giống như đánh số thứ tự trong Excel nhưng nếu như bạn đọc vận dụng các công cụ sẵn có sẽ có thể tiến hành nhập dữ liệu văn bản rất nhanh chóng. Số thứ tự tự động cho phép bạn định dạng và tổ chức văn bản với các số, các bullet (dấu chấm tròn), hay một đường viền. Do đó mà các văn bản của bạn sẽ trở lên sáng tạo, chuyên nghiệp giúp người đọc dễ nhìn và hiểu cốt lõi nội dung nhanh hơn. Chính vì vậy mà thông qua bài viết ngay sau đây, Taimienphi sẽ giới thiệu cũng như hướng dẫn các bạn cách điền số thứ tự đầu dòng Word cũng như ký tự đầu dòng một cách nhanh chóng.
Cách điền số thứ tự đầu dòng Word
Cách 1: Áp dụng với Office 2003
Bước 1: Từ giao diện soạn thảo Word, các bạn nhấn vào mục Format và chọn Bullets and Numbering...
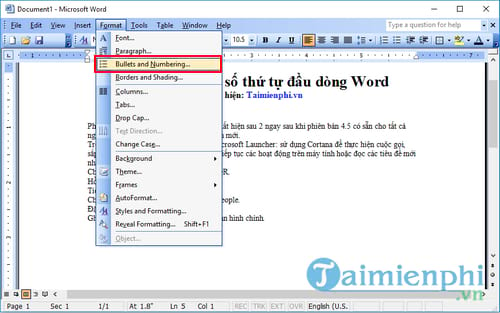
Bước 2: Hộp thoại Bullets and Numbering hiện lên, các bạn có thể thấy rõ chi tiết các thẻ trong hộp thoại này như sau:
Thẻ Bulleted: Ký tự đầu dòng là các ký tự đặc biệt
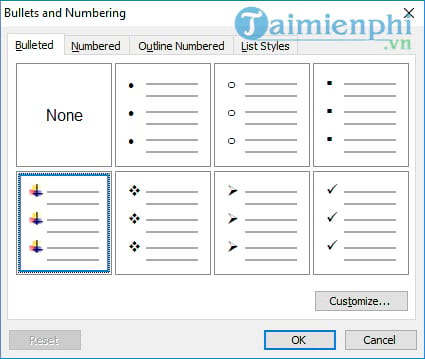
Nếu sử dụng thẻ này, khi kích vào nút Customize... các bạn có thể chỉnh lại định dạng ký tự đầu dòng thông qua hộp thoại mới Customize Bulleted List

Nút Charater...: Chọn lại ký tự làm ký tự đầu dòng
Nút Picture...: Chọn lại ảnh làm ký tự đầu dòng
Indent at: Căn chỉnh khoảng cách ký tự đầu dòng so với lề.
Text position: Vị trí bắt đầu hiển thị ký tự văn bản.
Tab space after: Khoảng cách ký tự dòng đầu tiên của đoạn văn bản so với lề, nhưng ký tự văn bản không vượt qua ký tự đặt tự động.
Indent at: Khoảng cách các dòng không phải là dòng đầu tiên của đoạn văn bản so với lề, khoảng cách này được phép vượt qua ký tự đặt tự động ra ngoài lề.
Chọn OK để đồng ý với sự thay đổi, Cancel để bỏ qua và quay trở lại thẻ Bulleted.
Thẻ Numbered: Ký tự đầu dòng là các số:

Nếu sử dụng thẻ này, khi kích vào nút Customize... các bạn có thể chỉnh lại định dạng ký tự đầu dòng thông qua hộp thoại mới Numbered List.

Number format: kích nút Font... để chọn lại định dạng font cho số thứ tự đầu dòng.
Number Style: Kiểu đặt số thứ tự (1, 2, 3, hoặc a, b, c, hoặc I, II, III,...)
Start at: Số bắt đầu đặt từ (mặc định là 1)
Number position: Định dạng căn lề là trái, giữa, phải.
Text position: Vị trí bắt đầu hiển thị ký tự văn bản.
Tab space after: Khoảng cách ký tự dòng đầu tiên của đoạn văn bản so với lề, nhưng ký tự văn bản không vượt qua ký tự đặt tự động.
Indent at: Khoảng cách các dòng không phải là dòng đầu tiên của đoạn văn bản so với lề, khoảng cách này được phép vượt qua ký tự đặt tự động ra ngoài lề.
Chọn OK để đồng ý với sự thay đổi, Cancel để bỏ qua và quay trở lại thẻ Numbered.
Thẻ Outline Numbered: Ký tự đầu dòng của các đoạn văn bản sẽ được đặt ở dạng phân cấp:

Nếu sử dụng thẻ này, khi kích vào nút Customize... các bạn có thể chỉnh lại định dạng ký tự đầu dòng thông qua hộp thoại mới Customize Outline Numbered List:

Level: Cấp độ hiển thị thứ tự tự động
Number format: Định dạng số thứ tự
Number style: Chọn kiểu số thứ tự (1, 2, 3...; a, b, c...; I, II, III,...)
Start at: Bắt đầu đánh số thứ tự tự động.
Previous level number: Cấp độ số hiển thị trước số thứ tự tự động. Cấp độ này bao giờ cũng nhỏ hơn một cấp so với Level.
Font...: Định dạng phông chữ cho số thứ tự tự động.
Number position: Định dạng căn lề là trái, giữa, phải với khoảng cách cách lề là Aligned at.
Text position: Vị trí bắt đầu hiển thị ký tự văn bản.
Tab space after: Khoảng cách ký tự dòng đầu tiên của đoạn văn bản so với lề, nhưng ký tự văn bản không vượt qua ký tự đặt tự động.
Indent at: Khoảng cách các dòng không phải là dòng đầu tiên của đoạn văn bản so với lề, khoảng cách này được phép vượt qua ký tự đặt tự động ra ngoài lề.
Chọn OK để đồng ý với sự thay đổi, Cancel để bỏ qua và quay trở lại thẻ Numbered.
Thẻ List Styles: Tạo thêm kiểu đặt ký tự đầu dòng tùy ý:

Nếu sử dụng thẻ này, khi kích vào nút Add... các bạn có thể tạo thêm kiểu định dạng đánh số thứ tự tự động thông qua hộp thoại mới New Style.

Modify... bạn có thể sửa lại kiểu định dạng thông qua hộp thoại mới Modify Style.

Delete... bạn có thể xóa bớt kiểu định dạng số thứ tự tự động đã tạo. Nhấn Yes để đồng ý hay No để hủy bỏ lệnh xóa.

Cuối cùng sau khi hoàn tất việc thiết lập đánh số thứ tự đầu dòng word tự động, các bạn chỉ cần chọn nút OK trên hộp thoại Bullets and Numbering.
Cách 2: Áp dụng với cả Office 2007, 2010, 2013, 2016
Với cách này, các bạn chỉ cần bôi đen toàn bộ văn bản cần điền số thứ tự đầu dòng tự động và nhấn vào biểu tượng đánh số thứ tự tự động trên thanh Formatting như hình dưới đây.

Hay lựa chọn biểu tượng đánh ký tự đầu dòng tự động

Ngoài ra với các phiên bản Office mới, bạn đọc chỉ cần nhấn vào biểu tượng mũi tên bên cạnh để thêm nhiều định dạng số thứ tự và ký tự hơn nhé.

Theo mặc định, sau khi các bạn cài office xong thì Word sẽ để ở chế độ dùng số thứ tự và ký tự tự động đầu dòng. Tức là khi ở đầu dòng có ký tự hoặc số thứ tự (-, *, 1, I, b,...) sau khi gõ Enter để xuống dòng, Word sẽ tự động chuyển thành chế độ tự động điền số thứ tự hay ký tự đầu dòng. Điều này chắc hẳn sẽ làm nhiều bạn cảm thấy phiền phức và mất thời gian để chỉnh sửa cho văn bản của mình, do đó để bỏ chế độ tự động đánh số thứ tự và ký tự đầu dòng tự động các bạn có thể thực hiện theo các bước sau:
Bước 1: Từ giao diện sử dụng Word, các bạn nhấn vào mục Tools và chọn AutoCorrect Options...

Bước 2: Hộp thoại AutoCorrect xuất hiện, các bạn chọn thẻ AutoFormat, bỏ dấu kiểm tại 2 tùy chọn là Automatic bulleted lists và Other paragraph styles như hình dưới đây.

Bước 3: Tiếp theo, các bạn chọn sang thẻ AutoFormat As You Type, bỏ dấu kiểm tại 2 tùy chọn là Automatic bulleted lists và Automatic numbered lists rồi nhấn OK để hoàn tất.

https://thuthuat.taimienphi.vn/cach-dien-so-thu-tu-dau-dong-word-30866n.aspx
Như vậy, trên đây là toàn bộ bài viết hướng dẫn cũng như chia sẻ với bạn đọc cách điền số thứ tự đầu dòng Word. Hy vọng bạn đọc có thể áp dụng phương pháp này với văn bản mà mình đang thực hiện để hoàn thiện cũng như nâng cao tính chuyên nghiệp trong việc soạn thảo văn bản. Ngoài ra, nếu như bạn đọc đang trong quá trình làm luận văn, đồ án với yêu cầu chính xác về số ký tự, số dòng, số trang thì bài viết hướng dẫn cách đếm số ký tự trong Word trước đó chúng tôi chia sẻ có lẽ sẽ là giải pháp phù hợp cho bạn lúc này.