Đếm số ký tự, số dòng và số trang trong văn bản Word là rất cần thiết khi bạn cần đảm bảo tuân thủ giới hạn bài viết. Bài viết này sẽ giúp bạn hiểu rõ cách sử dụng tính năng Word Count trong các phiên bản Word.
Bài viết liên quan
- Cách đếm số từ trong Word chính xác
- Đếm số từ trên Notepad không cần word, dịch vụ trực tuyến?
- Đếm số từ trên Google Docs, xem số ký tự trên Goole Docs
- Hướng dẫn đọc, viết các đơn vị đếm trong tiếng Anh, chục, ngàn, trăm, triệu, tỉ
- Cách đếm số từ trong Excel, trong ô, hàng, cột
Bạn muốn đếm số ký tự, số dòng và số trang trong văn bản Word để đáp ứng yêu cầu bài viết? Hướng dẫn này sẽ giúp bạn thực hiện chính xác với mọi phiên bản Word.
Cách đếm số ký tự, số dòng trong Word
1. Trong word 2003
Bước 1: Bôi đen văn bản bạn muốn đếm.
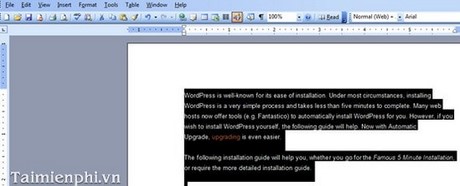
Bước 2: Chọn Tool và WordCount
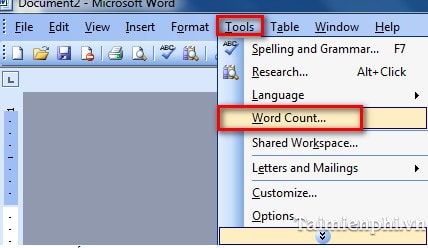
Bước 3: Xuất hiện hộp thoại hiển thị thông tin số ký tự.
Trong hộp thoại đếm ký tự, bạn sẽ thấy những mục như sau:
+ Pages: Đếm số trang
+ Words: Đếm số từ, ký tự trong văn bản
+ Character (no spaces): Đếm ký tự không bao gồm khoảng trắng

+ Character (with spaces): Số ký tự bao gồm cả khoảng trắng
+ Paragraphs: Đếm số đoạn trong trang văn bản
+ Lines: Đếm số dòng trong văn bản

Như trong hình trên, Word 2003 đã đếm được tổng cộng 550 ký tự. Trong khi đó, thao tác đếm ký tự không dấu cách của Word 2003 cho kết quả là 468. Bạn đọc cần hết sức lưu ý hai chỉ số là đếm ký tự không dấu cách và có dấu cách để tránh bị nhầm lẫn khi giải trình.
2. Trong word 2007
Bước 1: Trước tiên bạn bôi đen văn bản bạn muốn đếm.
Bước 2: Nhìn xuống góc bên trái bạn sẽ thấy số thông số Words, bạn click đúp chuột vào đó sẽ xuất hiện hộp thoại liệt kê số ký tự đã đếm.

+ Pages: Đếm số trang
+ Words: Đếm số từ trong văn bản
+ Character (no spaces): Đếm số ký tự không bao gồm khoảng trắng
+ Character (with spaces): Đếm ký tự bao gồm cả khoảng trắng
+ Paragraphs: Đếm số đoạn trong trang văn bản
+ Lines: Số dòng trong văn bản

3. Trong Word 2010, 2013, 2016
Bước 1: Bôi đen đoạn văn bản muốn kiểm tra số ký tự, hoặc nếu không bôi đen, Word sẽ tự động đếm ký tự của toàn bộ văn bản. Bạn có thể nhấn Ctrl + A để bôi đen toàn bộ văn bản nếu muốn. Trong ảnh là các bước thực hiện đếm ký tự trong Word 2016.

Bước 2: Tìm tới thanh hiển thị nằm ở góc dưới của màn hình Word. Bạn click đúp vào thanh này để mở hộp lệnh Word Count.

Các thông tin được hiển thị cũng tương tự như khi kiểm tra số ký tự trong Word 2003 và 2007.

https://thuthuat.taimienphi.vn/dem-so-ky-tu-trong-word-1651n.aspx
Khi đếm số ký tự trong Word, các phiên bản Word 2010, 2013, 2016 sử dụng quy trình tương tự như Word 2007, giúp bạn dễ dàng kiểm tra số ký tự để đảm bảo không vượt quá giới hạn số trang hoặc yêu cầu số từ trong bài viết, rất hữu ích trong các tình huống cần nộp bài hoặc tiểu luận.