Bạn thường thấy mẫu đơn, đăng ký thường có những dòng kẻ ngang, hay dòng chấm phải không? thực chất đây là những mẫu được làm trên word và in ra, vậy cách tạo dòng kẻ ngang, dòng chấm đó trong word như thế nào? Taimienphi sẽ giới thiệu tới bạn chi tiết cách làm này.
Trong khi soạn thảo các bạn cần có những dòng được để bằng các dòng chấm, thay vì các bạn nhấn dấu chấm từ đầu đến hết dòng thì các bạn chỉ cần cài đặt phím Tab để nhanh chóng tạo dòng kẻ ngang, tạo dòng chấm với phím Tab. Tab trong Word được sử dụng rất nhiều vào những tính năng khác nhau. Một trong số các tính năng đó là tạo dòng kẻ ngang (-----), tạo dòng chấm (…..) trong văn bản Word. NẾu như bạn đọc chưa biết về thủ thuật nhỏ này có thể tham khảo bài viết sau đây và cùng thực hiện nhé.
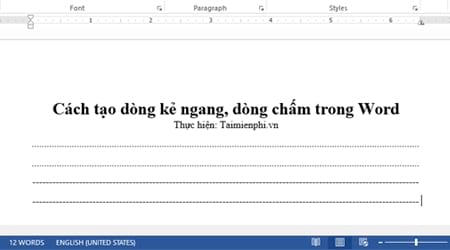
Cách làm dưới đây hoàn toàn áp dụng được cho các phiên bản khác nhau của Microsoft Word từ 2007, 2010, 2013, 2016 riêng Word 2003 thì không có thanh Ribbon nên có thể hơi khác 1 chút, nhưng nhìn chung thì cũng tương tự thôi.
Cách tạo dòng kẻ ngang, dòng chấm trong Word
Bước 1: Để tạo dòng kẻ ngang, dòng chấm trong Word trước tiên bạn đọc hãy chắc chắn đã mở thanh Ruler lên. Nếu chưa các bạn nhấp vào tab View và tích dấu kiểm vào Ruler nhé.
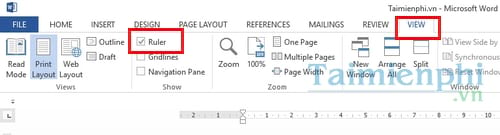
Bước 2: Tiếp theo tại thanh Ruler, các bạn hãy xác định điểm đầu và điểm cuối khoảng cách của dòng chấm (……) mà bạn muốn tạo ra. Để tạo điểm đầu và điểm cuối thì bạn chỉ cần nhấn chuột trái vào thanh Ruler, nhấn và giữ biểu tượng đó để di chuyển đến vị trí mà bạn muốn.

Bước 3: Sau đó, các bạn chuyển sang tab Home và nhấn vào biểu tượng như hình dưới đây trong phần Paragraph.

Bước 4: Cửa sổ Paragraph hiện ra, các bạn nhấn vào mục Tabs

Bước 5: Chọn kiểu mà bạn muốn, ví dụ ở đây mình sẽ chọn kiểu dấu chấm (…..) và mình sẽ tích vào lựa chọn số 2 > nhấn Set và nhấn OK để đồng ý.

Bước 6: Bạn đặt dấu nháy chuột vào vị trí muốn tạo ra các dòng chấm và nhấn phím Tab trên bàn phím. Mỗi phím Tab tương ứng với 1 dòng chấm (…..)

Tương tự, bạn cũng có thể tạo dòng kẻ ngang trong Word (-----).

Như vậy, chỉ với vài thao tác cực kỳ đơn giản bạn đã có thể tự tạo tạo dòng kẻ ngang, dòng chấm trong Word nhanh chóng và rất chuyên nghiệp rồi đó. Một thủ thuật tuy nhỏ nhưng không hẳn ai cũng biết sẽ giúp bạn thực hiện các nội dung văn bản một cách nhanh hơn trong công việc hàng ngày. Nếu bạn dùng Word 2010, trường hợp muốn xóa dòng kẻ ngang khó chịu, bạn tham khảo cách xóa dòng kẻ ngang trong Word 2010 tại đây
https://thuthuat.taimienphi.vn/cach-tao-dong-ke-ngang-dong-cham-trong-word-22835n.aspx
Ngoài ra, xung quanh Word còn có khá nhiều thủ thuật nhỏ liên quan hỗ trợ bạn rất tốt trong công việc chẳng hạn như việc giãn dòng trong word sẽ tạo cho văn bản của bạn cái nhìn thoáng mắt và chuyên nghiệp hơn. Chi tiết về cách thực hiện bạn đọc có thể tham khảo bài viết hướng dẫn cách giãn dòng trong Word mà chúng tôi đã chia sẻ trước đó nhé. Chúc các bạn thành công.