Tài liệu Word trên Mac có thể bị mất do xóa nhầm, lỗi hệ thống hoặc phần mềm tắt đột ngột. Với các tính năng như AutoRecover, Time Machine và các công cụ hỗ trợ khác, bạn có thể nhanh chóng khôi phục file quan trọng.
Nếu tài liệu Word bị mất trên Mac, bạn có thể kiểm tra Thùng rác, sử dụng AutoRecover hoặc Time Machine để khôi phục. Cùng tìm hiểu các cách lấy lại file nhanh chóng.
Cách 1: Kiểm tra thùng rác
Trong một số trường hợp có thể bạn lỡ tay xóa mất file tài liệu Word của mình. Những trường hợp này bạn cũng không cần phải lo lắng quá vì file tài liệu của bạn có thể vẫn nằm trong thùng rác.
Để kiểm tra xem file tài liệu có nằm trong thùng rác hay không, kích đúp chuột vào biểu tượng thùng rác trên dock. Lúc này bạn sẽ nhìn thấy tất cả các file trong thùng rác. Tìm file tài liệu của bạn, kích chuột phải vào đó chọn Put Back. Thao tác này sẽ “trả lại” file tài liệu của bạn trong thư mục lưu trữ ban đầu và bạn có thể tiếp tục sử dụng file.
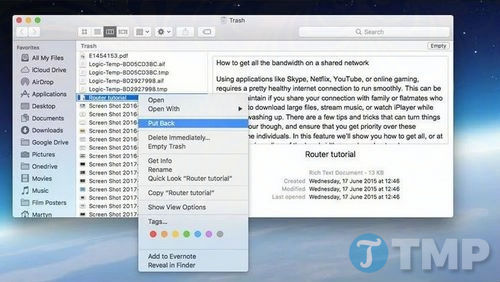
Cách 2: Sử dụng tính năng AutoRecover
Word cho Mac được tích hợp tính năng tự động lưu (autosave) có tên gọi là AutoRecover được kích hoạt theo mặc định. Điều này đồng nghĩa với việc Word đang âm thầm lưu tài liệu mà bạn đang làm việc mà không cần phải thông báo cho phần mềm thực hiện điều đó. Để tính năng này hoạt động đúng cách, trước tiên bạn cần lưu tài liệu bằng một tên bất kỳ, sau đó Word sẽ tự động lưu tài liệu mười phút một lần.
Nếu tài liệu bị mất do máy tính hoặc phần mềm của bạn bị tắt đột ngột, sau đó khi mở lại Word bạn sẽ được thông báo khôi phục lại file tài liệu. Nếu vì một lý do nào đó mà bạn không được thông báo khôi phục tài liệu, bạn có thể tìm thấy file tài liệu này trong thư mục AutoRecover.
Để làm được điều này, với người dùng Word 2011, click chọn File trên thanh Menu bar, sau đó tìm kiếm Autorecover. Nếu sử dụng Word thường xuyên, sẽ có một vài file Autorecover khác nhau, vì vậy cần kiểm tra ngày của file Autorecover khớp với file tài liệu của bạn. Sau khi đã tìm thấy file tài liệu, click chuột vào đó để mở tài liệu và lưu file bằng một tên mới.
Với người dùng Word 2016 sẽ gặp khó khăn hơn một chút. Thư mục AutoRecovery bị “chôn sâu” trong hệ thống, yêu cầu thiết lập Mac hiển thị các file ẩn. Bước đầu tiên bạn cần làm là hiển thị các thư mục ẩn trong Mac.
Tiếp theo, mở Finder, sau đó click chọn biểu tượng Home ở cột bên trái. Sau đó điều hướng đến thư mục sau:
Library/Containers/com.microsoft.Word/Data/Library/Preferences/AutoRecovery/
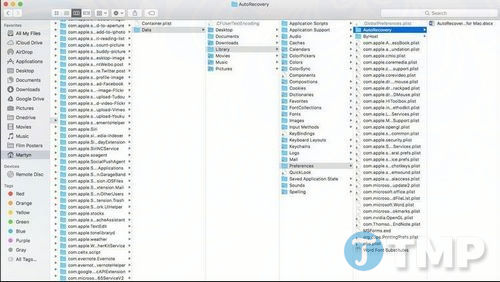
Lúc này bạn sẽ nhìn thấy các file AutoRecovery tại đây. Lưu ý rằng đó chỉ là file AutoRecovery tạm thời và chỉ tồn tại nếu Word bị tắt đột ngột. Nếu bạn click chọn Delete chứ không phải chọn Save khi đóng tài liệu, file AutoRecovery của tài liệu sẽ không còn.
Cách 3: Tìm các file bị mất trong AutoRecovery Office 2011
Khi bạn truy cập nhanh vào thư mục AutoRecovery Office 2011 (chỉ cần tìm kiếm nhanh AutoRecovery Office 2011 trên Spotlight), bạn sẽ không tìm thấy các file.
Vậy các file này nằm ở đâu?
Đôi khi không phải lúc nào các file tài liệu được lưu trong thư mục AutoRecovery Office cũng hiển thị nếu bạn tìm kiếm các file này.
Như ảnh chụp màn hình dưới đây bạn có thể thấy file mới đây nhất trong thư mục AutoRecovery là ngày 5/3, nhưng còn rất nhiều file được lưu trong đó.

Vấn đề ở đây là file AutoRecover nằm trong thư mục Library không nhìn thấy được theo mặc định, và bạn sẽ phải thực hiện thêm các thao tác để hiển thị file.
Tuy nhiên kể từ tháng 3, Mac OS X hoặc Office đã thay đổi, cho phép người dùng có thể xem được các file được lưu ở đây.
Dưới đây là cách xác định vị trí các file:
Cách 4: Xem tất cả các file trong thư mục AutoRecovery Office 2011
Truy cập Finder, rồi nhấn phím Alt (hoặc Option) khi chọn Go from the menu ở phía trên đầu trang. Thao tác này để thiết lập thư mục Library có thể nhìn thấy (nếu không nhấn phím Alt bạn không thể nhìn thấy thư mục Library).
Tiếp theo truy cập thư mục theo đường dẫn dưới đây:
Application Support => Microsoft => Office => Office 2011 AutoRecovery
Tại đây bạn sẽ nhìn thấy Office 2011 và có thể xác định vị trí file tài liệu của mình.
Cách 5: File trong thư mục AutoRecovery Office 2011 không thể mở được
Nếu bạn click chuột vào file và không thể mở được file. Trường hợp này bạn chỉ cần sao chép file ra màn hình desktop bằng cách kéo và thả file ra khỏi cửa sổ Finder và mở tài liệu bình thường.

Cách 6: Thay đổi tần suất tự động lưu
Một tính năng hữu ích khác là bạn có thể giảm tần suất tự động lưu tài liệu Word trên Mac. Mặc định, cứ 10 phút Word sẽ tự động lưu một lần, nhưng bạn có thể thiết lập thời gian ngắn hơn.
Trên Word, truy cập Menu bar ở phía trên cùng cửa sổ rồi click chọn Word. Từ menu dropdown, chọn Preference, tại mục Output and Sharing bạn sẽ nhìn thấy một biểu tượng ổ đĩa có tên là Save. Click vào biểu tượng này và bạn có thể điều chỉnh thời gian giữa các lần lưu bằng cách nhập một giá trị bất kỳ vào hộp Save every X minutes ở góc dưới cùng.

Mặc dù bạn có thê thiết lập khoảng thời gian giữa các lần lưu càng ngắn càng tốt, nhưng cần lưu ý hiệu suất của Word sẽ bị cản trở, đặc biệt nếu đang thực hiện trên file tài liệu Word lớn.
Cách 7: Sử dụng Time Machine
Nếu mọi thứ hoạt động đúng cách, sẽ chẳng bao giờ xảy ra trường hợp bị mất tài liệu Word. Tính năng tự động lưu hữu ích trong trường hợp nếu xảy ra sự cố gì đó thì tài liệu mà bạn đang làm việc vẫn còn.
Và tất nhiên sẽ có những trường hợp xảy ra không theo ý muốn của bạn, trong trường hợp này bạn sẽ phải sử dụng các bản sao lưu của mình để khôi phục tài liệu đã mất. Nếu đang sử dụng Time Machine, bạn có thể quay trở lại trạng thái ban đầu (rollback) vì các file này vẫn còn trên hệ thống.
Nếu không có thói quen sao lưu thường xuyên, hãy bỏ ngay thói quen này. Dù Mac là dòng máy đời cao, đáng tin cậy nhưng điều đó không có nghĩa là không có sự cố xảy ra, do đó bạn nên phòng trước cho mình trước khi sự cố xảy ra.
https://thuthuat.taimienphi.vn/cach-khoi-phuc-tai-lieu-word-bi-mat-tren-mac-25894n.aspx
Trên đây Tải Miễn Phí vừa hướng dẫn bạn cách khôi phục tài liệu Word bị mất trên Mac. Nếu có vấn đề gì cần giải đáp bạn có thể để lại ý kiến, câu hỏi của mình trong phần bình luận dưới đây nhé. Chúc các bạn thành công!