Việc đánh số trang trong word 2007 là công việc bắt buộc khi bạn làm tài liệu word, giáo án, luận văn ..., tuy nhiên, nhiều bạn vẫn bỡ ngỡ khi làm công việc này. Thấu hiểu điều này, Taimienphi.vn sẽ hướng dẫn cách đánh số trang trong word 2007 dưới đây.
Tính năng đánh số trang(Page Numbers) là tính năng cho phép đánh số trang văn bản Word 2007 với nhiều lựa chọn và các tùy chỉnh theo yêu cầu của bạn. Với các dạng tài liệu dài như luận văn, báo cáo, việc đánh số trang sẽ giúp người xem dễ dàng theo dõi tài liệu của bạn hơn, thuận lợi cho công việc của bạn.
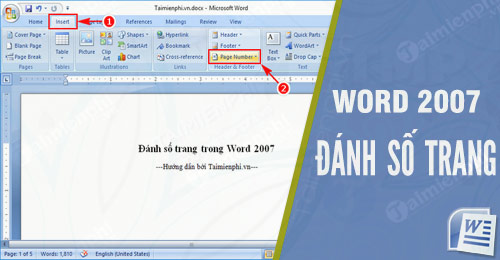
Cách đánh đánh số trang trong Word 2007
1. Hướng dẫn đánh số trang trong Word 2007
Để đánh số trang trong Word 2007, bạn tiến hành như sau:
Bước 1: Mở tab Insert, ở phần Header & Footer chọn Page Number.
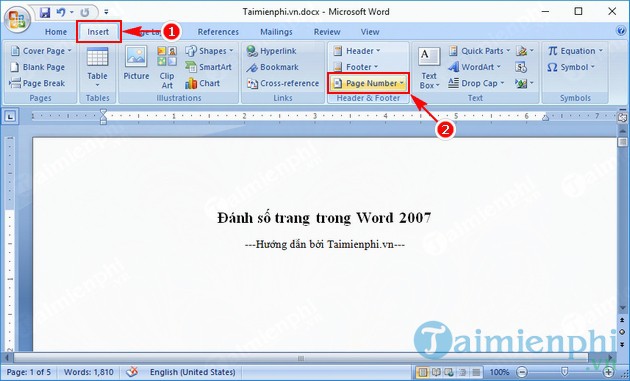
Bước 2: Tại Page Number, bạn sẽ có những lựa chọn như:
- Top of Page: đánh số trang ở vị trí trên cùng.
- Bottom of Page: đánh số trang ở vị trí dưới cùng.
- Page Margins: đánh số trang ở bên lề.
- Current Position: đánh số trang ở vị trí hiện tại của con trỏ.
Tại mỗi lựa chọn, Word sẽ cung cấp cho bạn những mẫu Style số trang sẵn có. Như ở hình dưới mình chọn để dấu trang ở vị trí trên cùng bên phải.

Bước 3: Sau khi đánh số trang trong word 2007 với mẫu Style có sẵn, bạn có thể tùy chỉnh lại mẫu Style cho phù hợp với văn bản bạn bằng cách click đúp số trang.

Trên đây, là cách tạo dấu trang trong Word 2007 cơ bản. Tiếp theo mình sẽ giới thiệu đến bạn cách ẩn số trang của trang đầu tiên.
2. Hướng dẫn cách ẩn số trang của trang đầu tiên
Để thực hiện thủ thuật trên, bạn làm như sau:
Bước 1: Click đúp số trang để mở tab Design.

Bước 2: Tại Design, phần Options đánh dấu tích vào mục Different First Page.

Như vậy là bạn đã ẩn thành công số trang ở trang đầu tiên.
3. Đánh số trang từ vị trí bất kỳ trong văn bản
Nếu bạn không muốn đánh số trang từ trang đầu tiên, bạn có thể làm như sau:
Bước 1: Đặt con trỏ vào đầu trang bạn muốn bắt đầu đánh số trang.

Bước 2: Mở tab Page Layout, tại Page Setup chọn Breaks.

Bước 3: Trong cửa sổ trượt của Breaks, bạn chọn Next Page.

Bước 4: Như vậy một vùng mới(Section) trong văn bản. Tiếp theo bạn đánh số trang như đã thực hiện ở phần 1.
Bước 5: Đánh số trang xong, bạn click đúp vào số trang để mở tab Design.

Bước 6: Tại Design, phần Header & Footer bạn nhấn mở Page Number rồi chọn Format Page Numbers.

Bước 7: Tại cửa sổ Page Number Format, phần Page numberring, bạn chọn Start at rồi nhập 1 vào bên cạnh. Xong nhấn OK.

Và đây là kết quả:

Như vậy là mình đã hướng dẫn xong cách đánh số trang trong Word 2007, bạn có thể tham khảo thêm cách đánh số trang từ trang bất kỳ trong Word để biết thêm cách thực hiện. Mong rằng thủ thuật nãy sẽ hữu ích cho công việc của bạn.
https://thuthuat.taimienphi.vn/cach-danh-so-trang-trong-word-2007-32592n.aspx
Trường hợp bạn dùng Excel 2007 và muốn đánh số trang thì phải làm ra sao, tham khảo cách đánh số trang trong Excel tại đây để nắm được cách thực hiện đơn giản nhất nhé.