Tạo biểu đồ trong Word 2007 là cách mà người dùng thường làm để mô tả các số liệu. Bài viết sau đây Taimienphi.vn sẽ hướng dẫn các bạn cách chèn, vẽ, tạo biểu đồ trong Word 2007 hiệu quả nhất.
Thông thường chỉ trên Excel người dùng mới thường phải tạo biểu đồ. Điều này khiến nhiều người dùng lầm tưởng chỉ có thể tạo biểu đồ trong Excel, còn đối với Word thì không thể. Thực ra, trong Word 2007 và các phiên bản khác đều chứa hàng loạt biểu đồ hỗ trợ người dùng tạo số liệu, diễn tả thông số bằng biểu đồ.
Cách chèn, vẽ, tạo biểu đồ trong Word 2007
Bước 1: Trong giao diện Word 2007. chọn Insert > Chart.
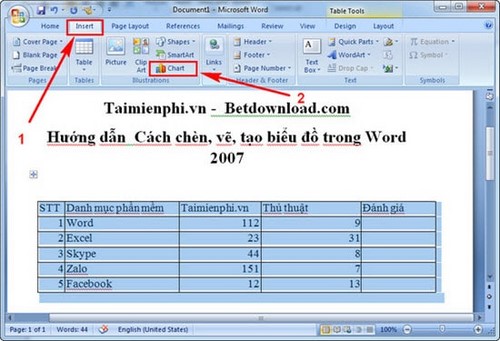
Bước 2: Chọn dạng biểu đồ bạn muốn biểu thị trên Word, sau đó ấn OK.
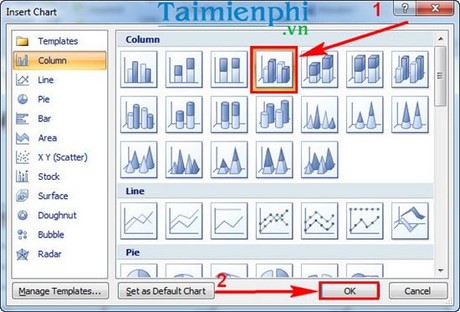
Bước 3: Một bảng Excel đã hiện ra, bạn hãy thay các thông số vào bảng Excel đó.

Bước 4: Sau khi thêm các thông số xong, ấn tắt Excel. Bạn sẽ nhận được biểu đồ diễn tả các thông số như bạn đã chọn.

Bước 5: Muốn chỉnh sửa biểu đồ trong Word 2007, bạn click chuột phải chọn Change Chart Type.

Bước 6: Chọn dạng biểu đồ mới và thay đổi thông số trong bảng Excel nếu cần.

Trên đây là cách chèn biểu đồ trong Word 2007 mà người sử dụng Word đều cần phải biết. Trong quá trình sử dụng Microsoft Word, những font chữ mặc định là không đủ để bạn soạn thảo văn bản. Bạn cần tải thêm bộ font chữ để cho vào Word. Không khó để thêm Font chữ vào Word đâu, bạn chỉ cần làm theo các hướng dẫn của Taimienphi.vn đã viết mà thôi.
https://thuthuat.taimienphi.vn/cach-chen-ve-tao-bieu-do-trong-word-2007-12997n.aspx
Một thủ thuật khác trong Word cũng dùng để biểu diễn thông số đó là vẽ sơ đồ tư duy trong Word. Không đơn giản là thêm số liệu và được Word tạo biểu đồ như cách tạo biểu đồ trong Word 2007. Với cách vẽ sơ đồ tư duy trong Word bạn sẽ phải tự mình tạo các sơ đồ. Kết nối để tạo thành một sơ đồ tư duy phục vụ cho công việc, học tập hay thậm chí là chiến lược kinh doanh.