Tính năng tạo biểu đồ trong Google Sheets cho phép người dùng vẽ biểu đồ, đồ thị khiến cho văn bản dễ dàng truyền tải thông tin đến người đọc hơn. Bài viết dưới đây sẽ hướng các bạn cách tạo biểu đồ, đồ thị trong Google Sheets
Tạo biểu đồ, đồ thị giúp chúng ta rất nhiều trong việc thể hiện dữ liệu. Chúng giúp cho các dữ liệu có thể dễ hiểu hơn, khiến cho chúng không còn đơn điệu. Thay vì chúng ta thể hiện dữ liệu bằng những con số và chữ cái thì chúng sẽ được thể hiện bằng các hình khối có màu sắc và các đường kẻ. Nếu bạn thường xuyên sử dụng Google Sheets, cách vẽ biểu đồ cột, đồ thị là một việc bạn sẽ muốn biết.
Có tới 18 loại biểu đồ, đồ thị khác nhau trong Google Sheets phù hợp với những tiêu chí và mục đích sử dụng của bạn. Bạn có thể xem tất cả Tại đây.
TẠO MỘT BIỂU ĐỒ TRONG GOOGLE SHEETS
Trước khi bạn thêm một biểu đồ cột, đồ thị trong Google Sheets, bạn sẽ phải thiết lập dữ liệu của bạn. Bạn có thể thêm và tùy chỉnh dữ liệu khi bạn vẽ biểu đồ cột, đồ thị nhưng sẽ dễ quản lý các dữ liệu đó nếu tất cả đã được thiết lập hoàn chỉnh.
Các biểu đồ, đồ thị trong Google Sheets cần các dữ liệu được thiết lập theo thứ tự để có thể hiểu được khi được thêm vào biểu đồ, biểu thị.
Bước 1: Mở Google Sheets của bạn lên.
Bước 2: Bạn thêm các tiêu đề vào đầu các hàng cột cùng với đó là các dữ liệu tương ứng
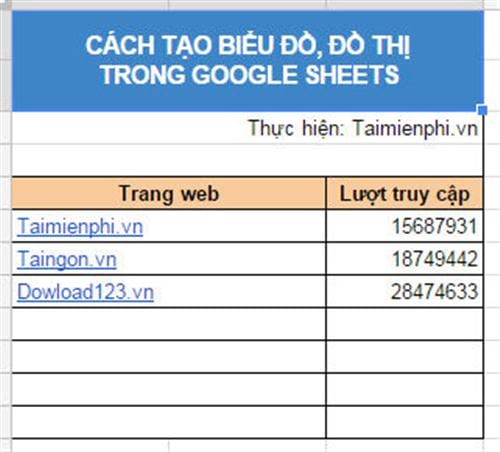
Bước 3: Kéo con trỏ im đậm hết các dữ liệu mà bạn muốn thể hiện trong biểu đồ.
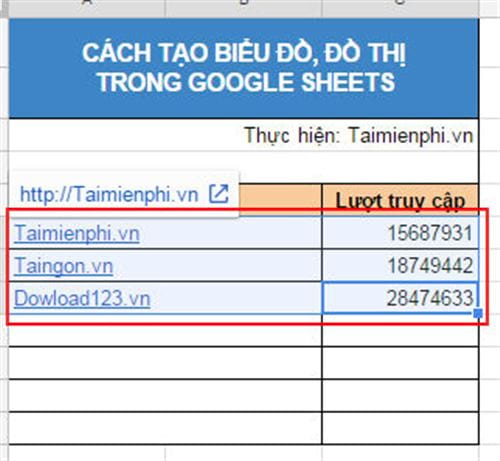
Bước 4: Chọn Insert trên thanh công cụ, sau đó chọn Chart

Bước 5: Bây giờ bạn có thể thiết lập biểu đồ của mình bằng cách click vào biểu đồ của mình, ở góc bên phải phía trên các bạn click vào dấu 3 chấm, chọn Edit chart.
Trong phần Data:
- Chart type: Kiểu biểu đồ, đồ thị
- Stacking: Kiểu biểu hiện dữ liệu theo chuẩn (Standard) hay theo phần trăm (%).
- Data range: chọn vùng dữ liệu muốn biểu thị trên đồ thị, biểu đồ

Trong phần Customize
- Trong phần này, các bạn có thể chỉnh sửa màu chữ, font chữ, title của biểu đồ.

Nếu bạn đã quen với việc sử dụng các biểu đồ, đồ thị rồi thì bạn có thể click chuột phải vào ngay biểu đồ, các chức năng chỉnh sửa sẽ hiện ra để các bạn thao tác. Ngoài ra,
https://thuthuat.taimienphi.vn/cach-tao-bieu-do-do-thi-trong-google-sheets-25033n.aspx
Trên đây là hướng dẫn cách tạo biểu đồ, đồ thị trong Google Sheets. Taimienphi.vn mong rằng với bài viết ở trên đây, các bạn có thể dễ dàng tạo biểu đồ, đồ thị giúp cho văn bản của bạn thêm sinh động. Ngoài ra, trên Google Sheets còn nhiều tính năng hữu ích khác, nếu muốn năm rõ cách sử dụng Google Sheets, trước hết các bạn cần thực hiện tốt trên công cụ Excel của Microsoft trước, khi đã sử dụng Google Sheets thành thạo, bạn sẽ không phải bận tâm về việc cài đặt phần mềm Office cho máy tính của mình. Nếu bạn gặp khó khăn trong quá trình tạo biểu đồ, đồ thị trong Google Sheets thì đừng ngại comment, đội ngũ kỹ thuật của Taimienphi.vn sẽ hỗ trợ bạn.