Biểu đồ trong Excel giúp trực quan hóa dữ liệu, hỗ trợ phân tích số liệu dễ dàng. Bạn có thể tạo biểu đồ cột, biểu đồ tròn, biểu đồ đường chỉ với vài thao tác đơn giản.
Bạn muốn vẽ biểu đồ trong Excel để trình bày dữ liệu một cách sinh động? Hãy cùng Tải Miễn Phí tìm hiểu cách tạo các loại biểu đồ phổ biến và mẹo chỉnh sửa để có biểu đồ đẹp mắt.
Cách vẽ biểu đồ trong Excel
Lưu ý: Hướng dẫn được thực hiện trên Excel 2010.
Giả sử bạn có một bảng dữ liệu như hình dưới cần chèn 2 biểu đồ trên cùng 1 đồ thị:
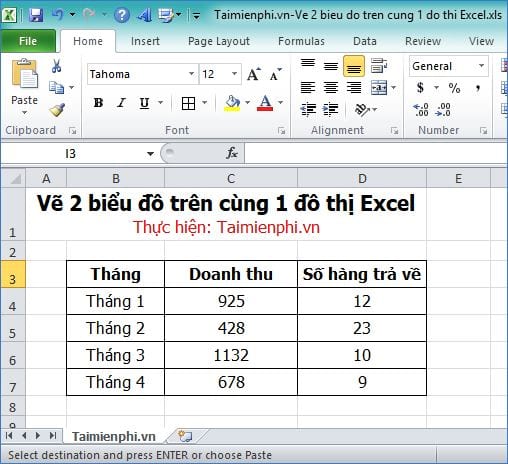
Bước 1: Tạo biểu đồ cột
Chọn vùng dữ liệu, vào Insert => chọn Column => chọn 2-D Column.
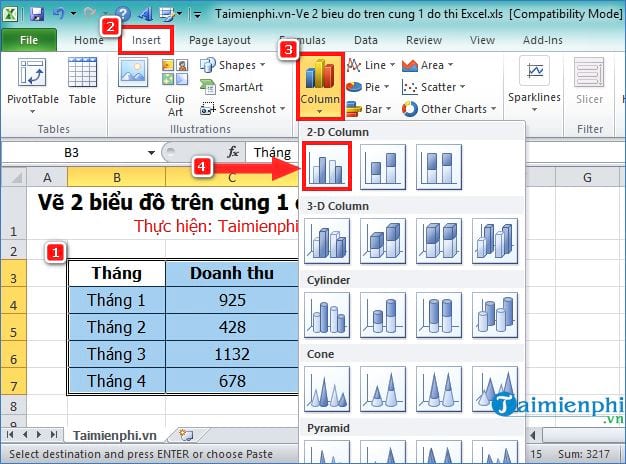
Bước 2: Chuyển dữ liệu sang trục phụ
Nhấn vào cột Số hàng trả về.

Tiếp đến, bấm chuột phải => chọn Format Data Series

Bước 3: Chọn Secondary Axis trong Plot Series On.

Kết quả sau khi bạn chọn Secondary Axis sẽ như hình dưới:

Bước 4: Để vẽ biểu đồ đường cho cột Số hàng trả về bạn thực hiện tiếp như sau:
- Bạn nhấn chuột trái vào Số hàng trả về (lúc này dấu tròn sẽ hiện trên tất cả các cột màu vàng).
- Tiếp đến, bạn nhấn phải chuột -> chọn Change Series Chart Type

Rồi chọn kiểu Line -> nhấn chọn OK

Kết quả sau khi được bạn chọn là:

Bạn có thể tùy chỉnh để sao cho biểu đồ được đẹp hơn. Bạn vào Tab Layout để thêm các tiêu đề bên phải, bên trái, số liệu trên các cột... sao cho hợp lý, đúng ý bạn.

Excel cung cấp nhiều loại biểu đồ khác nhau như hình cột, đường, tròn, giúp trình bày dữ liệu một cách trực quan. Người dùng có thể tùy chỉnh màu sắc, tiêu đề, trục tọa độ để biểu đồ hiển thị rõ ràng hơn.
https://thuthuat.taimienphi.vn/cach-tao-bieu-do-ve-do-thi-trong-excel-738n.aspx
Bên cạnh đó, nếu cần vẽ nhiều biểu đồ trên cùng một trang tính, bạn có thể sử dụng tính năng sắp xếp và căn chỉnh tự động trong Excel, giúp quản lý dữ liệu dễ dàng hơn, đặc biệt khi làm việc với báo cáo hoặc phân tích số liệu.