Cách vẽ đồ thị hàm số trong Excel không hề khó như các bạn nghĩ khi đọc bài viết sau đây. Việc thêm đồ thị hàm số sẽ giúp Excel của bạn thêm phần chuyên nghiệp và bắt mắt hơn cũng như diễn ra được những gì bạn muốn truyền đạt đến người xem.
Trong Excel có rất nhiều các tính năng mà người dùng chưa thể khám phá được hết trong đó vẽ đồ thị hàm số trong Excel cũng là một trong số đó. Vẽ biểu đồ, vẽ đồ thị trong Excel có nhiều loại và vẽ đồ thị hàm số trong Excel không phải là tính năng được nhiều người chú ý bởi lẽ ai cũng biết rằng Excel là công cụ chuyên về tính toán với các bảng biểu và còn số.
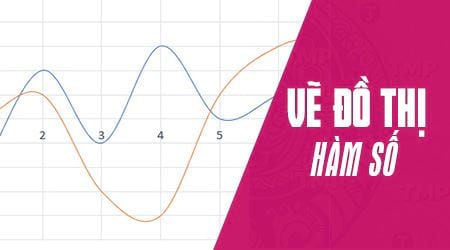
Cách vẽ đồ thị hàm số trong Excel 2003, 2007, 2010, 2013, 2016, 2019
Tuy nhiên trong bài viết này bạn sẽ được biết thêm về cách vẽ đồ thị hàm số trong Excel, một tính năng cần thiết cho những ai đang nghiên cứu và tìm hiểu sâu hơn về Excel cũng như ứng dụng vào công việc chứ không chỉ có các hàm Excel vẫn hay sử dụng.
Hướng dẫn vẽ đồ thị hàm số trong Excel
Bước 1: Để vẽ đồ thị hàm số trong Excel trước tiên hãy mở Excel của mình ra nhé, trong bài viết này Taimienphi.vn có ví dụ của 2 dãy số trong một phương trình. Tất nhiên phương trình của chúng tôi là 2 dãy số tách biệt chứ không phải hai trục.
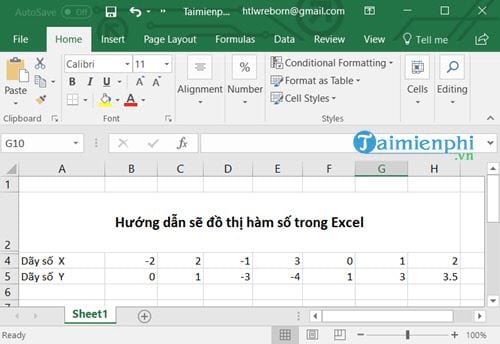
Bước 2: Hãy bôi đen dãy X trước nhé.

Bước 3: Sau đso chọn Insert > tìm đến mục Scatter và lựa chọn cho mình 1 đồ thị bạn muốn.

Bước 4: Tiếp đó nhấn vào dãy số hàng dọc đang hiển thị trên đồ thị hàm số của mình.

Bước 5: Nhìn sang thanh menu bên phải bạn sửa lại giá bị Bounds sao cho min và max là (-5,5) như hình.

Bước 6: Bạn sẽ được như hình dưới, bây giờ chúng ta tiếp tục nhập giá trị cho dãy số Y vào.

Bước 7: Đầu tiên là nhấn vào phần Value sau đó chọn select Data.

Bước 8: Tại đây bạn nhấn Add để tiến hành thêm giá trị.

Bước 9: Nhấn tiếp tục vào series Y value và trỏ chúng vào toàn bộ dãy số Y.

Bước 10: Sau cùng nhấn OK khi đã tiến hành thêm giá trị.

Kết quả bạn đã được một đồ thị hàm số, việc vẽ đồ thị hàm số trong Excel đã hoàn tất.

Và khi lựa chọn một kiểu khác để hiển thị bạn sẽ thấy việc vẽ biểu đồ hàm số trong Excel đã giống hơn rồi đấy.

Tuy nhiên đây chỉ là vẽ đồ thị hàm số trong Excel cơ bản, chưa phải dạng phương trình giao nhau hay các phương trình vẽ biểu đồ parabol. Trong các bài viết tới Taimienphi.vn sẽ thực hiện tiếp các thủ thuật này để bạn đọc có thể hiểu trọn vẹn hơn về vẽ đồ thị hàm số trong Excel là như thế nào nhé. Ngoài ra việc vẽ đồ thị hàm số trong Excel áp dụng cho Excel 2007, 2010, 2013 và 2016.
Đổi số thành chữ trong Excel là một thủ thuật mà nhiều bạn mới còn chưa nắm rõ, có rất nhiều bài toán yêu cầu đổi số thành chữ trong Excel mà bạn phải thực hiện, nếu chưa nắm rõ cách làm, bạn hãy comment dưới bài nhé.
https://thuthuat.taimienphi.vn/cach-ve-do-thi-ham-so-trong-excel-23240n.aspx
Ngoài ra bạn cũng đừng quên tìm hiểu thêm các phím tắt Excel nhé, việc vẽ đồ thị hàm số trong Excel cũng sử dụng nhiều phím tắt Excel để có thể loại bỏ rất nhiều thao tác thừa đấy.