Excel là phần mềm giúp bạn tạo ra các bảng biểu, sử dụng chúng cho mục đích báo cáo trong công việc hay học tập. Có rất nhiều công cụ trong Excel được tao để hỗ trợ làm việc này, chia ô trong excel hay tạo đường chéo Excel là môt trong số đó, nó giúp bạn phân tác cột rõ ràng, tiết kiệm không gian khi chia 1 ô Excel thành 2 ô tam giác chéo thay vì phải sử dụng 2 ô như cũ.
Có rất nhiều cách để tạo bảng biểu trong Excel cũng như trình diễn nó sao cho vừa mắt, việc chia 1 ô Excel thành 2 ô tam giác chéo, tạo đường chéo Excel phân chia rõ ràng chức năng của từng cột và hàng khiến cho việc tạo bảng Excel của bạn trở nên chuyên nghiệp.

Đặc biệt hơn khi việc chia 1 ô Excel thành 2 ô tam giác chéo, tạo đường chéo Excel sẽ hỗ trợ rất tốt cho việc vẽ biểu đồ, vì khi bạn vẽ biểu đồ trong Excel thì rất cần cần các bảng biểu rõ ràng để minh họa hỗ trợ. Trong chủ đề học excel hôm nay, Taimienphi sẽ hướng dẫn bạn cách chia 1 ô excel thành 2 ô chéo, tam giác
Cách Chia 1 ô excel thành 2 ô tam giác chéo, tạo đường chéo Excel
Trước khi đi vào các hướng dẫn cụ thể, Taimienphi.vn sẽ nói qua về ví dụ chúng ta thực hành Chia 1 ô excel thành 2 ô tam giác chéo, tạo đường chéo Excel đó là một bảng tính gói cước 4G Viettel gồm 5 cột và 4 hàng, chúng ta cần 1 ô hiển thị chung tính chất của hàng và cột đó như mũi tên chỉ vào trong bài viết. Ở đây chúng ta sẽ phân chia 1 ô Excel thành 2 ô và tạo đường chéo để phân làm ra mục là Chức năng và tên gói cước. Cột chức năng sẽ đại diện cho các giá trị là Giá, Tốc độ, Lưu lượng còn cột tên gói cước hiển thị tên các gói cước.
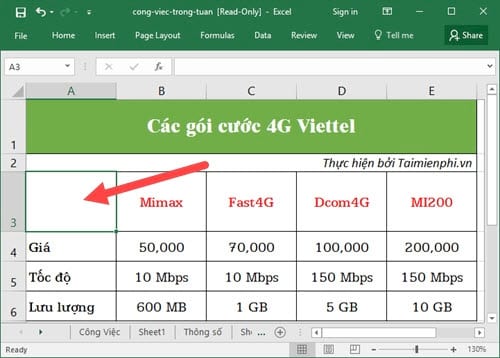
Bước 1: Đầu tiên bấm vào ô trống cần chia, click chuột phải và lựa chọn Format Cells, trong phần này chúng ta sẽ tiến hành cài đặt tất cả các tính chất tác động lên ô trong Excel.

Bước 2: Chuyển sang Tb Border, đây sẽ là nơi chúng ta chia 1 ô Excel thành 2 ô tam giác chéo , tạo đường chéo Excel với các số được đánh thứ tự sau:

Số 1: Là tab Border, tạo đường viền cho bảng biểu.
Số 2: Cho phép bạn tạo đường chéo Excel theo 2 chiều trái và phải khác nhau, bấm 1 lần để tạo và bấm lại vào đó để hủy.
Số 3: Lựa chọn style cho đường chéo bao gồm các kiểu đậm, nhạt hay thành các đường cắt.
Số 4: Lựa chọn thêm khung luồn khung ở trong hay ngoài.
Số 5: Lựa chọn màu sắc cho đường viền.
Sau khi đã tinh chỉnh toàn bộ thứ bạn muốn hãy bấm vào Số 6 để xác nhận.
Bước 3: Bây giờ chúng ta tiến hành đánh chữ cho ô trắng đấy, sử dụng phím space để chăn chỉnh chữ và Alt + Enter để xuống dòng.

Bước 4: Kết quả sau khi bạn hoàn thành 4 bước trên, việc chia 1 ô Excel thành 2 ô tam giác chéo, tạo đường chéo Excel đã hoàn tất.

Với hướng dẫn chia 1 ô Excel thành 2 ô tam giác chéo, tạo đường chéo Excel sẽ giúp bạn tạo được bảng biểu ưng ý hơn, linh hoạt hơn cũng như tăng độ chính xác khi thể hiện bảng biểu. Sử dụng việc tạo bạng với vẽ biểu đồ trong Excel sẽ tạo ra cho bạn một bản báo cáo hoàn chỉnh hơn, tối ưu nội dung với người xem. Còn rất nhiều thủ thuật hay về tạo bản hay vẽ biểu đồ trong Excel hoặc các thứ khác liên quan mà trong bài viết tới Taimienphi.vn sẽ giới thiệu đến các bạn.
Khi sử dụng Excel, đa số người dùng thường sử dụng các phím tắt để thao tác sử dụng được nhanh hơn, giống như Word, Excel cũng hỗ trợ nhiều phím tắt tương ứng với các chức năng khác nhau, nếu bạn chưa nắm rõ có thể tham khảo danh sách phím tắt Excel mà chúng tôi đã tổng hợp lại nhé.
https://thuthuat.taimienphi.vn/chia-o-excel-thanh-2-tam-giac-cheo-tao-duong-cheo-excel-22421n.aspx
Excel hỗ trợ nhiều hàm toán học để áp dụng vào công việc, học tập được hiệu quả hơn, thông thường người giỏi Excel sẽ mặc định là giỏi Toán, với các hàm cơ bản, hàm nâng cao ... thay vì sử dụng máy tính, bạn sẽ có kết quả chính xác tuyệt đối khi sử dụng các hàm cơ bản trong excel như Min, Max, Sum, Count .... Hãy tìm hiểu các hàm cơ bản trong excel cũng như hàm thông dụng khác để có kiến thức nhiều hơn về thế giới Excel nhé.