Lỗi tự nhảy ngày tháng trong Excel chắc hẳn bạn đã từng gặp khi sử dụng với Excel, đặc biệt là những bạn thường xuyên sử dụng Excel hoặc bạn là kế toán thường xuyên sử dụng Excel. Nếu bạn đã từng gặp lỗi này mà chưa rõ về cách xử lý thì cùng xem cách sửa lỗi này trong bài viết dưới đây nhé.
Khi làm việc với bảng tình trên Excel, trong trường hợp bạn thỉnh thoảng gặp lỗi viết sai ngày tháng, ngày tháng bạn thấy bị nhảy không đúng theo ý muốn của bạn mặc dù thao tác bạn nhập không có vấn đề gì.
Chẳng hạn bạn muốn nhập là ngày: 20/11/2018 hay 06/12/2018...Nhưng trong Excel khi bạn nhập lại thấy hiển thị là ngày 11/20/2018; 12/6/2018

Sửa lỗi tự nhảy ngày tháng trong Excel
Như vậy trong tình huống này bạn cần phải sửa lỗi định dạng sai ngày tháng để khắc phục và có được kết quả bạn muốn. Bài viết này mình giới thiệu 2 cách để bạn có thể khắc phục được lỗi trên khi bạn sử dụng Excel 2016 cài trên Win 10.
CÁCH SỬA LỖI TỰ NHẢY NGÀY THÁNG TRONG EXCEL
Cách 1: Sửa lỗi sai định dạng ngày tháng trên Excel bằng Format Cells
Với cách này bạn thực hiện theo các bước hướng dẫn sau:
Bước 1: Bạn chọn ô cần định dạng sau đó nhấn chuột phải và chọn Format Cells
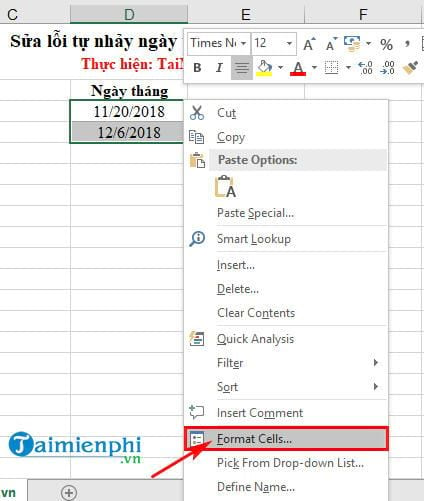
Bước 2: Trên thanh Format Cells => chọn tab Number => bạn chọn Date như hình dưới:

Bước 3: Tại mục Locale => bạn chọn Vietnamese. Trong mục Type bạn nhấp chọn 14/03/2012, sau đó nhấn OK như hình dưới.

Và đây là kết quả như mong muốn sau khi bạn chọn lại định dạng bằng tính năng Format Cells.

Cách 2: Sửa lỗi định dạng sai ngày tháng trên Excel bằng cách thay đổi định dạng Region and Language Windows.
Lỗi ngày tháng trong Excel là do định dạng ngày tháng giữa Việt Nam với các nước Anh, Mỹ và mặc định trong máy tính sẽ để định dạng những người dùng Anh - Mỹ. Do đó để xử lý lỗi này bạn chỉ cần thay đổi định dạng Region and Language trong Windows là sẽ thành công.
Bước 1: Bạn vào Control Panel bằng cách nhấn tổ hợp phím Windows + R rồi gõ Control Panel và nhấn Enter hoặc nhấn OK như hình dưới:

Bước 2: Sau khi vào Control Panel, bạn di chuyển chuột và nhấn chọn Clock and Region:

Bạn nhấn chọn tiếp Region

Bước 3: Trong giao diện Region, bạn chuyển Format từ định dạng English (UK) hoặc English (US) về Vietnamese (Vietnam) để hiển thị đúng theo định dạng thời gian, ký hiệu số của Việt Nam.

Ảnh trên thì mục Short date, Long date, bạn có thể thiết lập thời gian theo định dạng dd/MM/yyyy (Ngày/tháng/năm) để cho phù hợp hoặc bạn cũng có thể chọn các định dạng khác nếu bạn muốn.
Và kết quả sẽ hiển thị đúng như Cách 1 mình vừa hướng dẫn ở trên.
Như vậy là mình vừa hướng dẫn bạn cách sửa lỗi tự nhảy ngày tháng trong Excel. Bạn chỉ cần hoàn thành các bước sửa lỗi theo một trong hai cách trên là bạn có thể nhanh chóng sửa lỗi ngày tháng trong Excel cơ bản này. Chúc bạn thành công!
https://thuthuat.taimienphi.vn/sua-loi-tu-nhay-ngay-thang-trong-excel-36604n.aspx
Bên cạnh đó, các bạn cũng có thể tham khảo thêm phương pháp sửa lỗi ngày tháng bị đổi khi copy ngày tháng sang file Excel khác nếu gặp phải lỗi này khi thực hiện sao chép dữ liệu giữa các file Excel nhé.