Ngày tháng bị đảo ngược là lỗi mà rất nhiều người dùng gặp phải khi sử dụng bảng tính Exel. Cụ thể ngày tháng sẽ không hiển thị theo thứ tự ngày, tháng, năm mà có thể thay đổi vị trí tháng lên trước sau đó mới đến ngày. Vậy cách sửa lỗi ngày tháng trong Excel bị đảo lộn này như thế nào? Bài viết dưới đây sẽ giúp bạn giải quyết vấn đề này một cách nhanh chóng.
Nguyên nhân của lỗi ngày tháng trong Excel bị đảo lộn có thể là do bạn sử dụng phiên bản Office ngôn ngữ tiếng Anh, nên khi chúng ta nhập ngày tháng sẽ đều chuyển sang dạng kiểu tiếng Anh. Người dùng có thể đổi sang ngôn ngữ Windows là tiếng Viết để khắc phục. Hoặc chúng ta có thể sử dụng cách khác đó là định dạng lại cột hoặc dòng ngày tháng trong Excel. Để thực hiện việc này, bạn làm theo các bước hướng dẫn sau đây:
Cách sửa lỗi ngày tháng trong Excel bị đảo lộn, đảo ngược
Bước 1: Mở bảng tính Excel cần đổi định dạng nhập ngày tháng.
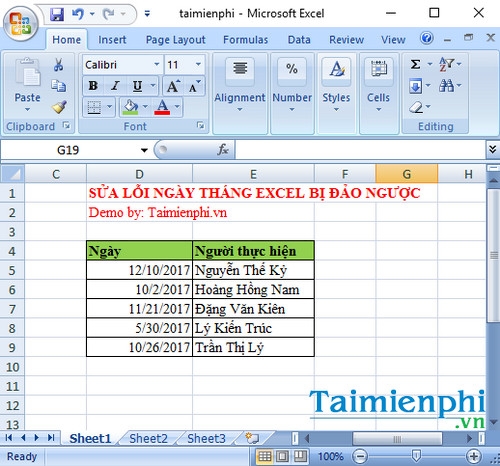
Bước 2: Lựa chọn (bôi đen) vùng dữ liệu muốn đổi định dạng ngày tháng sau đó click phải chuột và chọn Format Cells (Phím tắt Ctrl + 1).
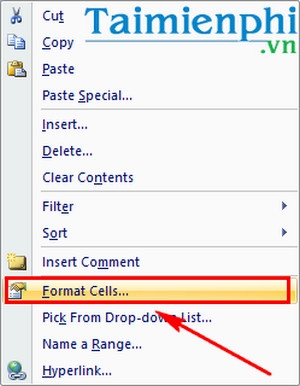
Bước 3: Cửa sổ Format Cells xuất hiện, tại tab Number, bạn để ý mục Category rồi chọn Date.

Bước 4: Trong khung bên phải, tại mục Location bạn chọn Vietnamese (Vietnam) để quay về kiểu nhập ngôn ngữ tiếng Việt. Tiếp đó phần Type bên trên cũng sẽ thay đổi cách nhập theo ngôn ngữ tiếng Việt. Chúng ta nhấn chọn vào kiểu nhập ngày tháng muốn sử dụng. Nhấn OK để lưu lại thay đổi.

Kết quả nhận được là ngày tháng trên dữ liệu Excel đã thay đổi theo định dạng mà bạn đã thiết lập.

Như vậy bạn đã biết cách sửa lỗi ngày tháng trong Excel bị đảo ngược rồi phải không nào? Để tránh trường hợp lỗi tiếp diễn bạn cũng nên để chế độ ngày tháng trên máy tính theo kiểu ngày trước rồi tới tháng và năm, hoặc chuyển bộ gõ bàn phím máy tính sang tiếng Việt để sử dụng. Trong Excel gồm rất nhiều hàm ngày tháng khác nhau như Day, ToDay, với những hàm ngày tháng này, bạn sẽ dễ dàng giải quyết bài toán của mình tốt hơn.
Khi sử dụng Excel thì các hàm tìm kiếm luôn là một công cụ hỗ trợ đắc lực nhất cho người dùng, đặc biệt là hàm Vlookup, sử dụng hàm Vlookup trong Excel sẽ giúp bạn tìm kiếm và tra cứu dữ liệu của một cột trong bảng tính Excel nhanh và chính xác nhất.
https://thuthuat.taimienphi.vn/sua-loi-ngay-thang-trong-excel-bi-dao-lon-dao-nguoc-23172n.aspx
Bên cạnh Vlookup thì hàm Hlookup cũng luôn được lựa chọn để thực hiện trong các công việc cũng như học tập, hàm Hlookup sẽ trả về giá trị chính xác phù hợp với các điều kiện đặt ra của bạn.