Khi bảng tính Excel của bạn có những dòng to, nhỏ không thực sự chính xác thì để giãn dòng trong Excel như thế nào là chuẩn? giúp cho những hàng bảng tính đó có kích thước bằng nhau chính xác nhất? Hướng dẫn dưới đây sẽ giúp bạn căn chỉnh hàng trong Excel chính xác nhất mà không gặp bất kỳ khó khăn nào
Việc chỉnh các dòng đều nhau trong Excel là cần thiết để bạn tạo ra một bảng tính toán dữ liệu dễ nhìn nhất, thuận mắt nhất tới người xem. Nếu như bạn vẫn chưa biết giãn dòng trong Excel như thế nào là chuẩn thì sau bài viết này, bạn sẽ nắm được một trong những cách thiết kế, tạo ra một bảng tính Excel tốt nhất.

Giãn dòng trong Excel như thế nào là chuẩn
Cách 1. Sử dụng chức năng tự động giãn đều dòng
Chức năng tự động giãn đều dòng trong Excel này chỉ có trên các phiên bản Excel 2016, 2013, 2010, 2007 sẽ giúp bạn tự động căn chỉnh dòng về một kích thước hợp lý mà không cần phải thao tác nhiều.
Bước 1: Đầu tiên, bạn cần bôi đen tất cả những ô cần thực hiện giãn đều dòng trong Excel.
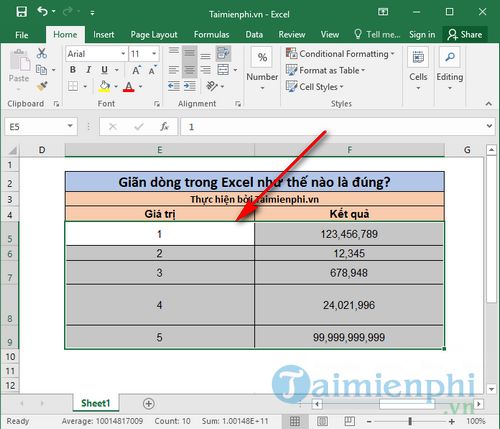
Bước 2: Trên tab Home của Excel, tìm đến chức năng Format nằm ở phía bên phải thanh công cụ.

Bước 3: Trong công cụ Format này, bạn sẽ có hai lựa chọn để giãn dòng trong Excel bao gồm :
- Row Height: nhập vào cùng một giá trị chiều cao cho tất cả các dòng đã chọn
- AutoFit Row Height: hệ thống sẽ tự động căn chỉnh đều các dòng
Nếu ban đầu bạn chưa biết giãn dòng trong Excel như thế nào là chuẩn, thì bạn hãy chọn chức năng AutoFit Row Height để hệ thống tự động căn chỉnh giúp bạn.

Kết quả sau khi thực hiện tự động giãn đều dòng trong Excel

Việc xuống dòng trong Excel giúp bạn trình bày dữ liệu của mình rõ ràng, chuyên nghiệp hơn, cách xuống dòng trong Excel liệu có khó hơn việc giãn dòng, bạn có thể xem lại bài hướng dẫn trên Taimienphi.vn nhé.
Cách 2. Giãn dòng trong Excel theo giá trị nhất định
Phương pháp này tương tự như sử dụng chức năng Row Height ở Cách 1. Tuy nhiên cách này có thể được sử dụng trên tất cả các phiên bản Excel.
Bước 1: Bạn thực hiện bôi đen tất cả các hàng bằng cách nhấp chuột vào số thứ tự các hàng ở cột ngoài cùng bên trái.

Bước 2: Sau đó nhấn chuột phải vào bất kỳ hàng nào đã được bôi đen và chọn Row Height...

Bước 3: Trong ô Row Height hiện lên, bạn cần điền vào kích thước mà bạn muốn. Giá trị này sẽ được áp dụng cho tất cả các hàng đã chọn, giúp cho các hàng đều nhau. Sau đó bạn nhấn OK để áp dụng giá trị.

Sau khi thực hiện giãn đều dòng trong Excel theo giá trị nhất định, bạn sẽ thấy các hàng đã đều nhau.

https://thuthuat.taimienphi.vn/gian-dong-trong-excel-nhu-the-nao-la-chuan-37628n.aspx
Trên đây Taimienphi.vn đã hướng dẫn hai cách khác nhau để căn đều hàng mỗi, giải quyết khúc mắc giãn dòng trong Excel như thế nào là chuẩn giúp bạn. Trong trường hợp bạn muốn thêm hoặc bớt bất kỳ hàng, cột nào trong bảng tính, bạn cũng có thể tham khảo thêm kiến thức thêm, bớt hàng hoặc cột trong bảng tính Excel nhé. Chúc các bạn thành công !