Lỗi ngày tháng trong Excel thường khiến dữ liệu hiển thị sai, ảnh hưởng đến công việc. Nguyên nhân có thể do thiết lập hệ thống Windows, định dạng ngày tháng hoặc cách nhập liệu chưa chính xác. Hãy cùng Tải Miễn Phí tìm hiểu cách khắc phục lỗi này nhanh chóng và hiệu quả.
-
- NOTE: Tải Ngay 70+ bài tập excel cơ bản và nâng cao
Dưới đây, Tải Miễn Phí sẽ hướng dẫn chi tiết cách sửa lỗi nhập dữ liệu ngày tháng trong Excel nhưng bị hiển thị sai, giúp bạn nhập ngày tháng chính xác hơn.
Nguyên nhân gây ra lỗi
Nguyên nhân là do ngày tháng trên hệ thống trên Windows của bạn đang thiết lập là mm/dd/yyyy (mặc định cho những người dùng Anh - Mỹ) vì vậy mà Excel đã sử dụng định dạng này cho dữ liệu bạn mới nhập dù rằng bạn đã thiết lập lại custom format của cell.
Ví dụ như hình dưới đây:
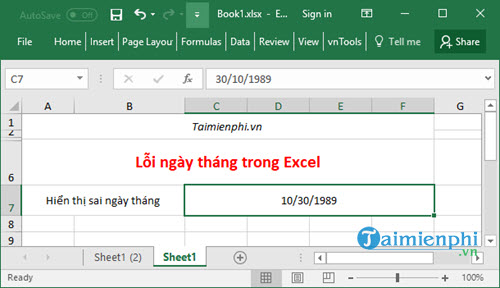
Cách khắc phục:
Bước 1: Bạn có thể truy cập trực tiếp Control Panel trên máy tính bằng shortcut trên màn hình máy tính
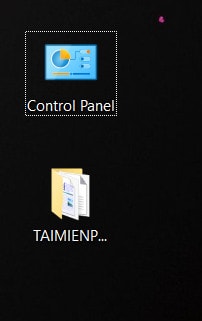
Hoặc nhấn tổ hợp phím Windows + R > gõ Control Panel và nhấn Enter hoặc nhấn OK để truy cập vào Control Panel trên máy tính nhé.

Sau khi vào Control Panel trên máy tính, bạn điều hướng như sau: click chọn Clock, Languate, and Region >Region.

Truy cập vào Clock, Languate, and Region

Trong giao diện Region, bạn chuyển Format từ định dạng English (UK) hoặc English (US) về Vietnamese (Vietnam) để hiển thị đúng theo định dạng thời gian, ký hiệu số của Việt Nam.

Trong mục Short date, Long date, bạn có thể thiết lập thời gian theo định dạng dd/MM/yyyy (Ngày/tháng/năm) để phù hợp hoặc bạn cũng có thể chọn các định dạng khác nếu muốn.

- Cửa sổ Customize Regional Options xuất hiện, chọn tab Date. Thiết lập định dạng ngày tháng trong mục Short date format
+ yyyy-mm-dd: Năm-tháng-ngày (Ví dụ: 2016-11-21)
+ dd-mm-yyyy: Ngày-tháng-năm (21-11-2016)
+ dd/mm/yyyy: Ngày/tháng/năm (21/11/2016)
+ d/m/yy: Ví dụ: 2/6/99 ( Nghĩa là ngày 2 tháng 6 năm 1999)
+...
Bước 2: Tùy chỉnh định dạng
- Bạn chọn một hoặc nhiều ô cần chỉnh lại định dạng ngày tháng và nhấn chuột phải, sau đó chọn Format Cells...

- Hộp thoại Format Cells hiện ra, trong tab Number chọn Date (định dạng ngày tháng) và chọn kiểu định dạng ngày tháng trong mục Type phù hợp với mục đích sử dụng của mình:
- Nhấn OK

Sửa lỗi ngày tháng trong Excel giúp bạn nhập dữ liệu chính xác và tránh sai sót trong tính toán. Lỗi này có thể xuất phát từ cài đặt định dạng ngày tháng của hệ điều hành hoặc do thiết lập trong Excel chưa đúng. Hiểu rõ nguyên nhân và áp dụng đúng phương pháp khắc phục sẽ giúp bạn làm việc hiệu quả hơn. Nếu thường xuyên thao tác với dữ liệu ngày tháng, bạn nên sử dụng hàm DATEVALUE, TEXT hoặc DATE để kiểm soát định dạng ngày một cách chính xác.
https://thuthuat.taimienphi.vn/excel-xu-ly-loi-ngay-thang-trong-excel-125n.aspx