Khi bạn nhập ngày tháng trong Excel và có dữ liệu trong cột liền kề, bạn có thể sử dụng tính năng tạo ngày tháng tăng dần. Vậy cách tạo ngày tháng tăng dần trong Excel như thế nào? Mời các bạn tham khảo trong bài viết dưới đây.
Trong Excel, bạn có thể nhanh chóng tạo ra một danh sách ngày tháng tăng theo thứ tự tuần tự bằng cách sử dụng tính năng Fill Handle hoặc Fill. tuy nhiên, nếu bạn đang gặp lỗi ngày tháng trong Excel, hãy tham khảo cách sửa lỗi ngày tháng trong Excel trước khi thực hiện theo các bước hướng dẫn dưới đây:
1. Cách tạo ngày tháng tăng dần trong Excel bằng Fill
Bước 1: Bắt đầu với ô có chứa ngày đầu tiên, hãy chọn dải ô mà bạn muốn điền vào với danh sách ngày tháng theo thứ tự.
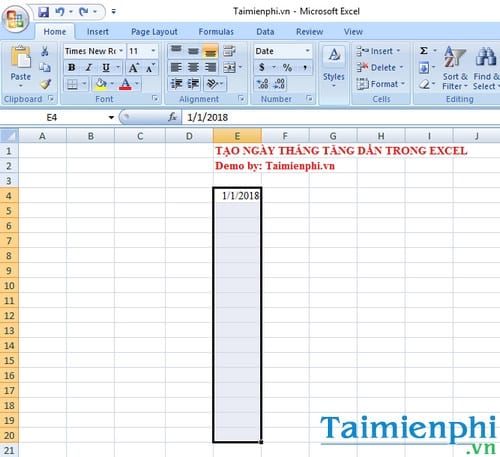
Bước 2: Trên tab Home, bạn click vào mục Fill và chọn Series
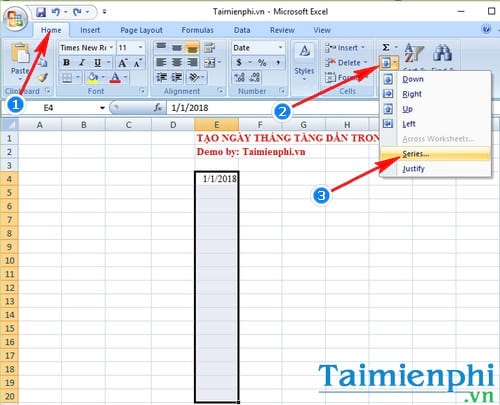
Bước 3: Hộp thoại Series xuất hiện, bạn lựa chọn ngày tháng bạn muốn tăng. Nhấn OK để lưu lại.
Như vậy ngày tháng sẽ được tự động tạo theo hướng tăng dần qua thiết lập của bạn. Trường hợp nếu bạn muốn tăng gia số được sử dụng trong chuỗi và chỉ định kết thúc chuỗi, trong hộp Step value và Stop value , bạn nhập các giá trị mà bạn muốn sử dụng.

2. Cách tạo ngày tháng tăng dần trong Excel bằng tính năng Hand Fill
Bước 1: Trên một bảng tính, chọn ô mà bạn muốn bắt đầu danh sách ngày tháng tăng dần, sau đó gõ ngày hoặc ngày đầu tiên trong danh sách. Ví dụ bạn nhập 1/1/2018

Bước 2: Chọn ô có chứa ngày đầu tiên, sau đó kéo chốt điền vào các ô liền kề mà bạn muốn điền vào với danh sách các ngày tuần tự.

Bước 3: Để hiển thị ngày hoặc ngày trong tuần chỉ trong danh sách của bạn, hoặc để hiển thị các ngày tháng với khoảng thời gian hàng tháng hoặc hàng năm, sau khi kéo chốt điền, hãy nhấp vào biểu tượng Auto Fill Options

Bước 4: Lựa chọn thiết lập tạo ngày tháng tăng dần theo định dạng ngày, tuần, tháng, hoặc năm...
Và kết quả bạn cũng dễ dàng tạo được danh sách ngày tháng tăng dần.

Trên đây là hướng dẫn bạn cách tạo ngày tháng tăng dần trong Excel. Ngoài ra, khi nhập bảng tính hoặc copy dữ liệu từ bên ngoài vào Excel chúng ta thường gặp trường hợp ngày tháng có định dạng text và đòi hỏi bạn phải chuyển định dạng text sang ngày tháng. Bài viết hướng dẫn cách chuyển text sang ngày tháng trong Excel sẽ giúp bạn khắc phục các lỗi định dạng ngày tháng khi sử dụng các dữ liệu này để tính toán trong bảng tính Excel.
Trong Excel, hàm Vlookup là một trong những hàm được sử dụng nhiều trong mục đích tìm kiếm dữ liệu theo điều kiện của bài toán, để sử dụng thành thạo hàm Vlookup, bạn cần hiểu rõ về hàm Excel này cũng như vận dụng nó thường xuyên.
https://thuthuat.taimienphi.vn/cach-tao-ngay-thang-tang-dan-trong-excel-23177n.aspx
Bên cạnh hàm excel Vlookup thì hàm IF cũng được đánh giá là một hàm quan trọng, Hàm IF có nhiệm vụ lấy các giá trị theo cột hoặc dòng theo yêu cầu của người dùng, hàm IF có thể nói xuất hiện khá nhiều trong các bài toán Excel