Bài viết hôm nay, Taimienphi.vn sẽ hướng dẫn bạn học cách lọc dữ liệu trên Excel theo các cách khác nhau như: tạo bộ lọc cho giá trị ký tự, cho chữ số, ngày tháng năm, cách dùng bộ lọc để tìm kiếm, cách dùng để lọc bàng màu sắc hay lọc giá trị của ô được chọn.
Bộ lọc trong Excel là gì? Bộ lọc trong Excel hay còn được gọi là bộ lọc tự động trên Excel, đây là cách nhanh nhất giúp bạn hiển thị thông tin liên quan tại một thời điểm nhất định và ẩn những dữ liệu không liên quan khác. Dùng bộ lọc trên Excel giúp bạn lọc hàng trong bảng tính bằng giá trị, hay bằng định dạng, bằng điều kiện... Lọc xong, bạn có thể copy, chỉnh sửa, vẽ biểu đồ... rất thuận tiện và nhanh chóng.

Lọc dữ liệu trên Excel giúp bạn nhanh chóng hiển thị những thông tin mình cần
Cách lọc dữ liệu trên Excel
1. Cách lọc dữ liệu nhanh trong Excel
Khi bạn chọn Filter thì trên tiêu đề các cột trong bảng sẽ tự động được thêm các điều khiển lọc như được đánh dấu như hình dưới.
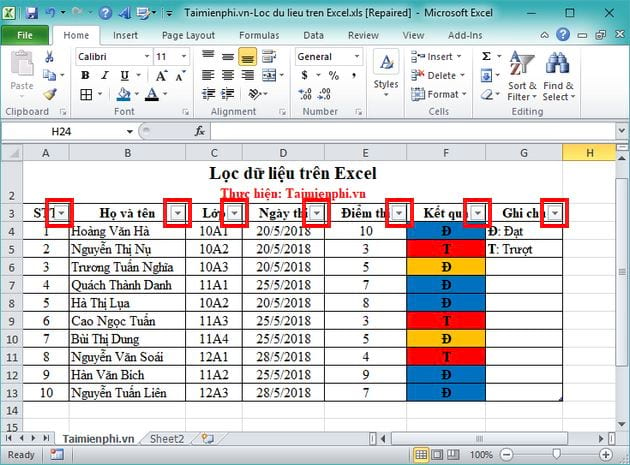
Để lọc nhanh, bạn thực hiện như sau:
Bước 1: Bạn nhấn chọn vào biểu tượng hình tam giác trong tiêu đề cột muốn lọc dữ liệu.

Bước 2: Hộp thoại xuất hiện -> bạn bỏ chọn trong ô vuông trước Select All. Tiếp theo, bạn muốn lọc dữ liệu theo mục nào trong cột thì bạn tick chọn vào ô vuông trước dữ liệu đó -> Sau đó nhấn chọn OK.

Kết quả là bạn sẽ lọc được những dữ liệu mà bạn muốn, đồng thời tiêu đề của cột được lọc dữ liệu sẽ xuất hiện biểu tượng lọc.

Để xóa bộ lọc -> bạn chọn vào biểu tượng lọc ở trên tiêu đề cột và chọn ->Clear Filter From... hình dưới là Clear Filter From "Lớp".

2. Cách lọc theo văn bản hoặc số cụ thể
Bước 1: Bạn chọn biểu tượng hình tam giác trong ô bạn muốn lọc dữ liệu.
Bước 2: Nếu trong cột dữ liệu mà chứa văn bản cần lọc thì bạn chọn Text Filters, còn nếu cột dữ liệu chứa số cần lọc thì bạn chọn là Number Filters -> Sau đó nhấn chọn Custom Filter để tiếp tục.

Bước 3: Tại hộp thoại Custom AutoFilter -> bạn nhập điều kiện lọc. Nếu có 2 điều kiện lọc -> thì bạn nhập cả 2 điều kiện vào các ô dữ liệu. Sau đó là chọn quan hệ giữa 2 điều kiện là And hoặc Or sao cho phù hợp với điều kiện lọc. Cuối cùng là nhấn OK.
Ví dụ: Bạn cần lọc dữ liệu với điều kiện Điểm thi lớn hơn hoặc bằng 5 để biết những học sinh thi Đạt

Và đây là kết quả sau khi bạn lọc có điều kiện:

3. Cách lọc theo màu trong Excel
Nếu các dữ liệu trong bảng mà bạn đã đánh dấu các ô dữ liệu bằng màu sắc khác nhau -> thì bạn có thể lọc dữ liệu theo các màu theo các bước như sau:
Bước 1: Chọn biểu tượng lọc trong ô tiêu đề cột có định dạng màu sắc.
Bước 2: Sau đó chọn Filter by Color -> rồi chọn màu bạn muốn lọc.

Kết quả sau khi bạn lọc theo màu sẽ như hình ảnh dưới:

4. Cách lọc tìm kiếm trong Excel
Bắt đầu với Excel 2010 bạn sẽ thấy giao diện bộ lọc chứa chứa ô tìm kiếm. Ô này giúp bạn tìm kiếm chuỗi dữ liệu lớn rất dễ dàng, nhanh chóng các dữ liệu chứa đúng ký tự, số hay ngày tháng năm...
Ví dụ như bạn muốn xem dữ liệu là ngày tháng -> thì bạn nhấn chọn vào biểu tượng mũi tên lọc -> tại ô tìm kiếm, bạn nhập nội dung cần tìm kiếm -> ngay lập tức Excel sẽ hiển thị thông tin khớp với điều kiện tìm kiếm bạn vừa nhập.

Trên đây là một số cách lọc dữ liệu trên Excel hay và hữu ích được Taimienphi.vn sưu tầm, tổng hợp. Với các cách lọc trong Excel trên đây, bạn hãy tùy tình huống cụ thể khi làm việc trên Excel để sử dụng cách lọc dữ liệu hợp lý nhé.
https://thuthuat.taimienphi.vn/cach-loc-du-lieu-tren-excel-32482n.aspx
Ngoài ra, bạn có thể tham khảo thêm một thủ thuật nhỏ khi kết hợp dữ liệu giữa các Sheet khác nhau bằng cách nhập ô giá trị hoặc mảng dữ liệu tham chiếu vào công thức tính toán thay vì chỉ nhập ô giá trị hoặc mảng dữ liệu đơn thuần, đó chính là lọc dữ liệu giữa các Sheet trong Excel - bạn đọc có thể tham khảo chi tiết các lọc này trong bài viết mà Taimienphi.vn đã chia sẻ. Chúc bạn thành công!