Với những danh sách sau nhiều lần gộp vào với nhau việc bị trùng dữ liệu là hoàn toàn có thể xảy ra. Vậy làm thế nào để lọc dữ liệu trùng trong Excel với phương thức chuẩn xác nhất, tránh bị thừa cũng như bị nhầm lẫn với danh sách đó. Hướng dẫn sau đây sẽ giúp bạn một cách để lọc dữ liệu bị trùng trong Excel 2019, 2016, 2013, 2010, 2007 và Excel 2003.
Đối với bảng tính chứa nhiều dữ liệu thì việc trùng lặp dữ liệu là không tránh khỏi, nếu tìm và xử lý bằng tay những dữ liệu trùng sẽ mất rất nhiều thời gian và công sức. Bài viết dưới đây Taimienphi.vn sẽ hướng dẫn các bạn sử dụng công cụ tích hợp sẵn trong Excel để lọc dữ liệu trùng trong Excel
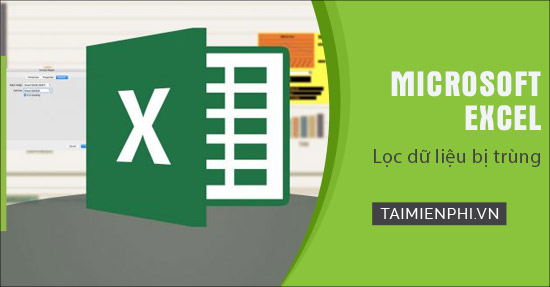
Lọc dữ liệu trùng nhau trong bảng tính Excel
Hướng dẫn Lọc dữ liệu trùng nhau trong bảng tính Excel 2016, 2013, 2010, 2007, 2003
Lọc dữ liệu trùng trong Excel 2019, 2016, 2013
Giả sử chúng ta có 1 danh sách với 2 số liệu bị nhầm, ở đây chúng tôi ví dụ cho bạn là 2 số liệu bị trùng để dễ hình dung cách làm. Tất nhiên với danh sách vài trăm hay vài nghìn cách dưới đây vẫn áp dụng được với tỷ lệ chính xác cực cao.
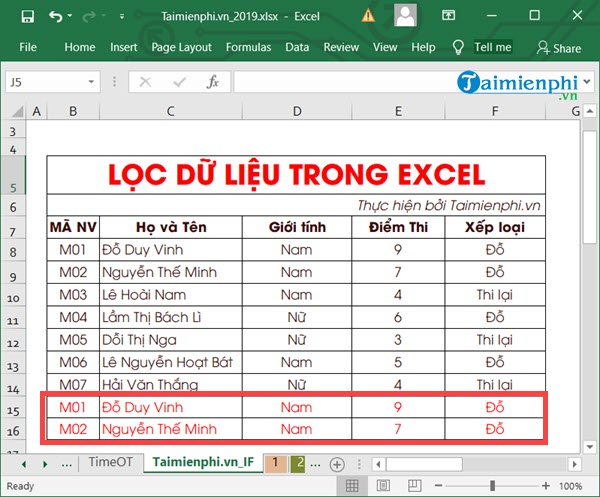
Nhiệm vụ đơn giản thôi, hãy lọc dữ liệu bị trùng trong Excel với sheet hiện có. Bạn có thể thấy Taimienphi.vn đã bôi đỏ dữ liệu bị trùng để bạn đọc dễ dàng nhận dạng và hiểu hơn.
Bước 1: Để lọc dữ liệu bị trùng trong Excel trước tiên bạn cần phải khoanh vùng toàn bộ dữ liệu trong khu vực cần lọc hoặc là toàn bộ Sheet đó trước đã.

Bước 2: Bước tiếp theo chúng ta sử dụng công cụ lọc bằng cách truy cập vào Data > lựa chọn Data Tools > và tại đây hãy nhấn vào Remove Duplicates, tính năng cho phép lọc dũ liệu thông qua những cột có trong Excel.

Bước 3: Tại đây bảng lọc Remove Duplicates hiện ra với các cột được thiết lập sẵn, ở đây bạn chỉ việc tích vào cột nào bạn muốn sử dụng để lọc. Nếu tích vào cả 5 thì hệ thống sẽ sử dụng cả 5 điều kiện và tiến hành lọc.

Bước 4: Với danh sách này ít nên Taimienphi.vn chỉ càn áp dụng 2 cột là Mã NV và cột Họ và Tên để tham chiếu mà thôi, sau khi lựa chọn xong hãy nhấn vào OK.

Bước 5: Ngay lập tức kết quả sẽ thông báo đã loại bỏ 2 kết quả và còn lại 7 kết quả không bị trùng, lặp trong sheet.

Sau cùng bạn sẽ có được một sheet Excel với các kết quả hoàn toàn không bị trùng lặp. Hãy thử cách lọc dữ liệu này và áp dụng nó cho cách danh sách với dữ liệu lớn hơn.

Lọc dữ liệu trùng trong Excel 2010, 2007
- Chú ý
- Để sử dụng bộ lọc dữ liệu cho bảng tính, bạn cần sử dụng bộ Office 2007 trở lên.
Ví dụ: Tôi có một bản tính như hình bên dưới các dữ liệu trùng nhau được đánh dấu bằng màu đỏ. Bây giờ tôi muốn loại bỏ các dòng dữ liệu trùng nhau (tức là chỉ giữ lại 1 dòng dữ liệu)

Bước 1: Chọn vùng dữ liệu cần lọc (bạn có thể chọn từng trường, hoặc toàn bộ bản ghi). Vào Data -->Remove Duplicaties.

Bước 2: Xuất hiện hộp thoại
- Bạn có thể chọn lọc bản ghi theo tất cả các trường: chọn Select All
Trong đó:
+ Select All: để chọn tất cả các trường trong bảng dữ liệu
+ Unselect All: hủy chọn tất cả các trường trong bảng dữ liệu

- Bạn có thể chọn lọc bản ghi theo từng trường: Chọn Unselect All để hủy chọn tất cả, tick vào các cột bạn chọn để lọc dữ liệu như hình bên dưới và nhấn OK.

Bước 3: Sau khi nhấn OK sẽ xuất hiện hộp thoại thông báo là bạn đã loại bỏ được bao nhiêu dòng dữ liệu trùng và số dòng dữ liệu còn lại là bao nhiêu.

Kết quả: Bạn thấy những dòng dữ liệu trùng đã bị loại bỏ.

Đối với công cụ lọc dữ liệu trùng lặp này bạn sẽ thấy việc loại bỏ những dòng dữ liệu trùng đối với các bản ghi lớn rất dễ dàng, nó giúp bạn thao tác nhanh hơn, và tiết kiệm rất nhiều thời gian. Ngoài ra, bạn có thể tham khảo cách xuống dòng trong Excel để thực hiện việc tạo bảng tính dễ dàng hơn.
Cùng với đó, trường hợp bạn có bảng tính Excel chứa nhiều dữ liệu, yêu cầu đặt ra là bạn phải tìm kiếm và thay thế ký tự, số bằng dữ liệu khác để phục vụ công việc. Tuy nhiên nếu làm thủ công thì mất rất nhiều thời gian do đó thủ thuật tìm kiếm và thay thế trong bảng tính Excel sẽ phát huy công dụng cho bạn lúc này. Để tìm hiểu rõ hơn về tính năng này, mời bạn đọc tham khảo bài viết hướng dẫn cách tìm kiếm và thay thế trong bảng tính Excel mà trước đó chúng tôi đã chia sẻ nhé.
Ngoài ra, việc sử dụng Excel bạn sẽ phải thường xuyên dùng tới các hàm là điều khó tránh khỏi, tuy nhiên bạn đã nắm hết đc các hàm Excel hỗ trợ hay chưa? tham khảo ngay bài viết chia sẻ các hàm Excel cơ bản mà chúng tôi đã giới thiệu trong bài viết trước để trang bị cho mình những hàm excel giá trị nhé.
https://thuthuat.taimienphi.vn/loc-du-lieu-trung-nhau-trong-excel-1957n.aspx