Hàm IF trong Excel giúp bạn dễ dàng kiểm tra điều kiện và trả về kết quả tương ứng, hỗ trợ tối ưu trong tính toán và xử lý dữ liệu. Đây là một trong những hàm quan trọng, được sử dụng rộng rãi để tự động hóa việc so sánh và phân loại thông tin.
- NOTE: Tải Ngay 70+ bài tập excel cơ bản và nâng cao
Nội dung bài viết:
1. Cú pháp
2. Một số lưu ý khi dùng
3. Cách sử dụng
4. Tổng hợp các ví dụ
1. Cú pháp
Cú pháp: (điều kiện, giá trị 1, giá trị 2)
Ý nghĩa: Nếu như “điều kiện” đúng thì kết quả hàm trả về là “giá trị 1”, ngược lại trả về “giá trị 2”.
2. Một số lưu ý khi sử dụng
- Trong công thức hàm IF, "Giá trị 1" là kết quả khi điều kiện đúng, còn "Giá trị 2" là kết quả khi điều kiện sai.
- Nếu tham số nào trong IF là mảng, hàm sẽ đánh giá từng phần của mảng đó.
- Bạn có thể lồng tối đa 64 hàm IF vào nhau. Tuy nhiên, có thể sử dụng các hàm khác như VLOOKUP hoặc HLOOKUP để thay thế, giúp tối ưu hóa các điều kiện.
- Để đếm số lượng theo điều kiện, sử dụng hàm COUNTIF hoặc COUNTIFS.
- Để tính tổng theo điều kiện, sử dụng hàm SUMIF hoặc SUMIFS.
- NOTE: Tổng hợp bài mẫu hàm IF chọn lọc
3. Cách sử dụng
Ví dụ: Giả sử có danh sách 7 học sinh với kết quả thi đã có. Nếu điểm từ 5 trở lên, học sinh đỗ; dưới 5, học sinh phải thi lại. Ta có thể dùng hàm IF để xác định kết quả.
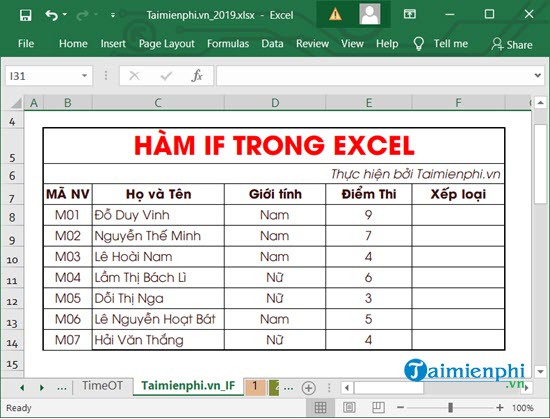
Trong trường hợp này, ta sử dụng hàm IF với điều kiện cơ bản: nếu đúng thì một kết quả xảy ra, nếu sai thì kết quả khác. Cụ thể, nếu điểm thi lớn hơn hoặc bằng 5, học sinh đỗ; ngược lại, học sinh thi lại.
Công thức: =IF(Điểm >= 5, "Đỗ", "Thi lại")
Bước 1: Trong bảng này, kết quả sẽ được hiển thị ở cột "Xếp loại" (cột F). Vì vậy, bạn cần nhập công thức vào cột F để xác định học sinh đỗ hay thi lại.
Giá trị cần tham chiếu là cột "Điểm" (cột E), đây là cột chứa điều kiện để xét kết quả.
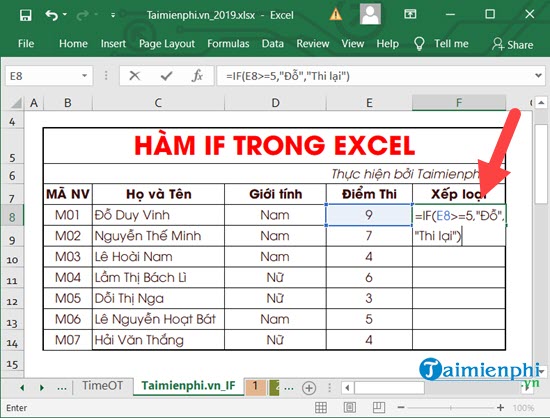
Như vậy, công thức =IF(E8>=5,"Đỗ","Thi lại") sẽ được nhập vào ô F8, tương ứng với thí sinh đầu tiên trong danh sách.
- E8 là điểm số của thí sinh đầu tiên (M01), dùng làm điều kiện xét đỗ hay thi lại.
- >=5 là tiêu chí để xác định kết quả. Nếu điểm từ 5 trở lên, thí sinh đỗ; ngược lại, phải thi lại.
Bước 2: Sau khi nhấn Enter, ô F8 sẽ hiển thị kết quả "Đỗ" vì điểm số tại E8 thỏa mãn điều kiện >=5.

Bước 3: Bạn chỉ cần di chuột đến góc dưới bên phải của ô F8 (con trỏ chuột sẽ chuyển thành dấu +), sau đó kéo xuống để áp dụng công thức cho các dòng còn lại. Excel sẽ tự động tính toán và hiển thị kết quả "Đỗ" hoặc "Thi lại" theo từng điểm số tương ứng.

Với tất cả các thí sinh nếu >= 5 điểm sẽ hiển thị đỗ còn ngược lại sẽ hiển thị thi lại.
4. Tổng hợp các ví dụ
Cho bảng điểm của học sinh, xét kết quả để biết học sinh đó đỗ hay phải thi lại
Với bảng dữ liệu sau:
Điểm Trung bình >=5: Đỗ
Điểm Trung bình <5: thi="">

Ta sử dụng công thức cho ô D6 là : =IF(C6>=5,"Đỗ","Thi lại")
Các bạn đã có kết quả của các học sinh đỗ hay thi lại

https://thuthuat.taimienphi.vn/huong-dan-su-dung-ham-if-trong-excel-631n.aspx
Với các ví dụ khá cụ thể trên đây, chắc hẳn các bạn đã hiểu rõ hơn về cú pháp và cách sử dụng hàm IF trong Excel. Ngoài ra các bạn có thể tham khảo bài viết Hàm COUNTIFS - Hàm thống kê có điều kiện trong Excel để nâng cao kiến thức của mình hơn.