Bài viết liên quan
- Cách In 2 mặt trong Word, Excel, file PDF
- Cách in 2 mặt giấy A4 Word, Excel, PDF đơn giản
- Cách đánh số thứ tự trong Excel nhanh chóng, tiết kiệm thời gian
- Căn lề Excel chuẩn, căn chỉnh lề chuẩn trong Excel 2016, 2013, 2010, 2007, 2003
- Cách chèn ký tự đặc biệt trong Excel mọi phiên bản
Hiện nay khi in tài liệu, người dùng thường chọn phương án in 2 mặt thay vì 1 mặt như trước đấy, vì khi in 2 mặt nó sẽ góp phần tiết kiệm giấy in cũng như tiết kiệm tiền khi phải in ngoài quán.

Hướng dẫn in hai mặt giấy trong file Word, PDF, Excel
Taimienphi.vn cũng đã từng hướng dẫn các bạn rất nhiều thủ thuật, trong đó có cả in 2 mặt Word, và trong bài viết này sẽ không chỉ có in 2 mặt Word mà còn bao gồm hướng dẫn in 2 mặt PDF và Excel nữa. Cung cấp đầy đủ cho bạn đọc những kiến thức cần thiết về in giấy 2 mặt trong PDF, Word hay Excel.
Cách in hai mặt giấy trong file Word, PDF, Excel
1. Hướng dẫn in 2 mặt với Word
Hướng dẫn in 2 mặt trường hợp máy in hỗ trợ
Bước 1: Trước tiên Taimienphi.vn sẽ hướng dẫn in 2 mặt Word trong điều kiện máy in hỗ rợ tính năng tự cuộn mặt giấy cho bạn, hãy mở file Word ra và nhấn vào File.
Lưu ý: Chúng tôi sử dụng phiên bản Word, Excel 2016 nên bạn đọc có thể sử dụng phiên bản Office 2013, 2016 để làm theo.
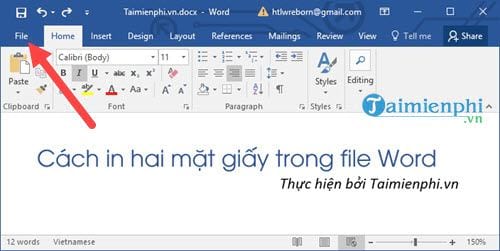
Bước 2: Click tiếp vào mục Print, tại đây bạn chọn máy in trước tiên nhé và để nguyên giao diện như vậy.

Bước 3: Nhìn xuống dưới thấy có phần Print one Sided, nhấn vào đó và đổi nó sang Print on Both Sides để có thể in hai mặt trên Word.

Như vậy hướng dẫn in hai mặt đã hoàn tất rồi đấy, quá đơn giản phải không nào.
Trường hợp máy in không hỗ trợ.
Bước 1: Vẫn trong giao diện Print, bạn nhớ để lại là Print One Siled nhé và click vào Page Setup.

Bước 2: Trong Page Setup bạn chuyển sang Layout tại đây bạn sẽ tinh chỉnh in hai mặt giấy trong Word.

Có 2 thông số bạn cần lưu ý là Even Page và in trang chẵn và Odd page là in trang lẻ.
Bước 3: Bạn có thể in trang lẻ trước với Odd page và sau đó in các trang 1, 3, 5, 7, 9... Sau khi in xong lộn ngược mặt giấy và đặt vào rồi lại chọn Even page để tiếp tục in nhé.

Đây là hướng dẫn in 2 mặt dành cho các máy in không có chức năng in 2 mặt đảo giấy.
2. Hướng dẫn in 2 mặt với Excel
Trường hợp máy in hỗ trợ in 2 mặt
Bước 1: Trên Excel bị cât bỏ khá nhiều tính năng mà chỉ trên Word cũng có, đầu tiên hãy nhấn vào File để có thể truy cập vào Menu chính của Word nhé.

Bước 2: Tương tự như Word và chúng ta phải vào phần Print > chọn thay đổi Print One Silded đi.

Thay thế vào đó là Print on Both Sides để có thể in hai mặt giấy trong Excel với máy in hỗ trợ.

Trường hợp máy in không hỗ trợ
Vì tính năng này trên Excel bị cắt bỏ đi nên chúng ta phải tìm một giải pháp khác là chuyển Excel sang PDF, với định dạng PDF chúng ta có thể in giấy 2 mặt trong PDF được.
Bước 1: Đầu tiên nhấn vào Save as và chọn địa điểm lưu file này.

Bước 2: Tiếp theo bạn chọn định dạng lưu là PDF trong Save as type, đặt tên cho file rồi chọn Save nhé.

Sau đó hãy xem phần tiếp theo của chúng tôi hướng dẫn hướng dẫn in hai mặt giấy trong PDF.
Hướng dẫn in 2 mặt trên PDF
Bước 1: Ngay tại thanh Menu PDF bạn chọn biểu tượng hình chiếc máy in như hình dưới đây.

Bước 2: Trong mục Print Range bạn chọn Page sau đó đánh số page muốn in ra nếu trong trường hợp văn bản quá dài.

Ở dưới là 2 mục quen thuộc Odd pages only cho các trang lẻ và Even pages only cho các trang chẵn.
Bước 3: Nếu thay Odd page only sẽ in các trang lẻ 1, 3, 5 ,7 và bạn để ý hình preview bên cạnh nhé.

Ngược lại với Odd là Even pages only, bạn sẽ thấy hình preview thay đổi tương ứng trên PDF.

Bước 4: Còn trong trường hợp máy in hỗ trợ in 2 mặt bạn chỉ cần click vào phần Print on both size of paper ở dưới là được.

Trên đây là hướng dẫn in 2 mặt trên Word, PDF, Excel của Taimienphi.vn. Hy vọng với bài viết này sẽ giúp bạn biết thêm được cách in 2 mặt với các loại định dạng văn bản phổ biến hiện nay.
https://thuthuat.taimienphi.vn/cach-in-hai-mat-giay-trong-file-word-pdf-excel-12496n.aspx
Trong bài viết trên có hướng dẫn các bạn chuyển Excel trên PDF thật dễ dàng phải không, nhưng với Word sang PDF thì sao. Tại sao không tham khảo ngay bài viết hướng dẫn chuyển Word sang PDF của chúng tôi để biết cách thức thức hiện cụ thể hơn.