Thêm ngắt dòng Line Break trong Excel có rất nhiều cách khác nhau nhưng lại chẳng có cách nào giống với cách truyền thống trong văn bản như Word hay các công cụ khác hay sử dụng hiện nay, hãy cùng Taimienphi.vn tìm hiểu các cách thêm ngắt dòng Line Break trong Excel là như thế nào nhé.
Thêm ngắt dòng Line Break trong Excel hay còn gọi là xuống dòng trong Excel là một trong những tính năng được sử dụng rất nhiều. Mặc dù có nhiều cách để xuống dòng trong ô excel nhưng nó không hoàn toàn giống với Word và với những ai mới sử dụng Excel sẽ có phần khó khăn. Tuy vậy cũng đừng quá bận tâm bởi nếu khó quá hãy để lại cho Taimienphi.vn và hướng dẫn sau đây sẽ giúp bạn thêm ngắt dòng Line Break trong Excel.

Hướng dẫn thêm ngắt dòng Line Break trong Excel
1. Thêm ngắt dòng Line Break trong Excel theo cách thông thường.
Cách thông thường ở đây là cách chúng ta sử dụng các phím trên bàn phím để thêm ngắt dòng Line Break trong Excel. Cách này chỉ áp dụng cho các đoạn giá trị không có chứa hàm trong đó bởi nếu chứa hàm sẽ không có tác dụng hoặc vô tình làm lỗi code của hàm.
Giả sử chúng ta có đoạn chữ Taimienphi.vn xin chào, nhiệm vụ là bây giờ hãy làm cho chữ xin chào xuống dòng.
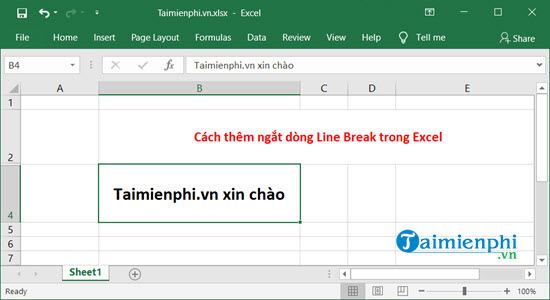
Để có thể thêm ngắt dòng Line Break trong Excel với trường hợp này hãy nhấn vào vị trí chính giữa trong đoạn văn sau đó nhấn tổ hợp phím Alt + Enter để thực hiện Line Break.
Lưu ý: Chỉ phím Alt bên trái mới có tác dụng, còn Alt bên phải hoàn toàn không có nghĩa gì trong trường hợp này.

2. Thêm ngắt dòng Line Break trong Excel với trường hợp hàm
Nếu đó là một hàm hay đơn giản hơn là bạn muốn tác các giá trị trả về đó theo từng hàng thì phải làm gì như trường hợp dưới đây ?

Bước 1: Nếu làm như thông thường chúng ta sẽ có = B4&C4 với B và C là 2 giá trị tương ứng với vị trí.

Bước 2: Tuy nhiên kết quả trả về thì là thế này, để có thể thêm ngắt dòng Line Break trong Excel hãy thêm một hàm nho nhỏ sau đây.

Bước 3: Cụ thể là thay vì B4&C4 chúng ta sẽ sửa thành B4&CHAR(10)&C4 rồi nhấn vào Enter để thực thi Line Break.

Kết quả sau khi thêm ngắt dòng Line Break trong Excel sẽ được như dưới đây. Xin lưu ý với Windows sẽ là Char(10) còn nếu bạn sử dụng Excel trên Macbook sẽ là Char(13) nhé.

https://thuthuat.taimienphi.vn/cach-them-ngat-dong-line-break-trong-excel-32675n.aspx
Trên đây là các cách thêm ngắt dòng Line Break trong Excel, bạn thấy chúng đơn giản phải không nào. Đây chỉ là một trong số rất nhiều thứ bạn phải học khi sử dụng Excel cho dù là cơ bản. Bởi lẽ thứ mà chúng ta cần sử dụng nhất trong Excel không phải là thêm ngắt dòng Line Break trong Excel mà là các hàm trong Excel. Nhưng nói vậy không có nghĩa là chúng ta không cần, ngoài thêm ngắt dòng Line Break trong Excel hãy thử tham khảo thêm các hàm cơ bản trong Excel được Taimienphi.vn biên soạn. Đây là thứ mà tất cả những người mới học Excel cần phải biết.