Tương tự như với Word, bạn cũng có thể chèn dấu tick vào Excel khá dễ dàng và nhanh chóng qua đó giúp bạn đánh dấu một nội dung công việc đã hoàn thành trong dữ liệu Excel của mình. Cùng tham khảo một số cách thêm dấu tick hay được sử dụng dưới đây để rõ hơn nhé.
Trong bài viết trước mình đã hướng dẫn bạn cách chèn dấu tick vào Word 2016 thì trong bài viết này cũng với các thao tác tương tự như đã hướng dẫn với Word, bạn cũng có thể thực hiện lại các cách đó lần nữa với Excel và cùng xem kết quả nhé.

CÁCH CHÈN DẤU TICK VÀO EXCEL
Cách 1: Sử dụng Font chữ Wingding 2 và tổ hợp phím Shift + p
Với cách này bạn có thể sử dụng được cho tất các các phiên bản Excel thông dụng hiện tại như Excel 2016, 2013, 2010, 2007 và 2003. Về cơ bản thì các thao tác đều tương tự nhau nên bạn hoàn toàn có thể làm được.
Bước 1: Bạn chọn vị trí cần chèn dấu tick trên Excel. Sau đó vào tab Home, phần Font bạn chọn font Wingdings 2.
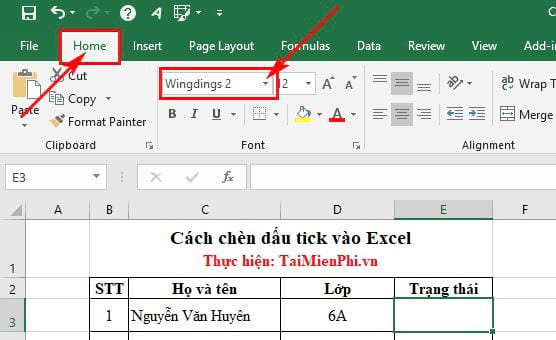
Bước 2: Cuối cùng bạn nhập chữ P viết hoa bằng cách nhấn tổ hợp phím Shift + p sẽ xuất hiện dấu tick bạn muốn chèn như hình dưới:

Biểu tượng dấu "x" ở hình trên bạn cũng có thể nhập nếu bạn muốn. Để có biểu tượng dấu "x" bạn nhấn tổ hợp phím Shift + o là sẽ thành công.
Cách 2: Tìm kiếm trên Google từ "Checkmark"
Với cách này bạn chỉ cần lên Google rồi gõ từ khóa tìm kiếm là "Checkmark" rồi Enter. Google sẽ cho ra hàng loạt kết quả và bạn để ý sẽ thấy có dấu tick trong các kết quả tìm kiếm đó.

Bạn chọn (bôi đen) dấu tick rồi nhấn Ctrl + C để copy.

Bước cuối cùng là bạn paste (Ctrl + V) vào Excel chỗ bạn đã chọn vị trí chèn là sẽ thành công.

Cách 3: Chèn dấu tick trong Symbol
Với cách thứ ba này bạn thực hiện theo các bước sau:
Bước 1: Bạn mở file Excel và chọn vị trí cần chèn dấu tick. Sau đó vào Insert -> chọn Symbol (nếu bạn để cửa sổ Excel nhỏ thì chọn thêm một lần Symbol nữa).

Bước 2: Xuất hiện giao diện Symbol, trong tab Symbols bạn chọn Font là Wingdings 2,sau đó tìm và chọn biểu tượng dấu tick rồi nhấn chọn Insert.

Nếu bạn muốn chèn ô checkbox chẳng hạn thì bạn chọn biểu tượng checkbox có dấu tích hoặc dấu x tùy ý là được. Kết quả sau khi bạn chọn sẽ như hình dưới đây:

Để xóa bỏ chèn dấu tick rất đơn giản, bạn chỉ cần chọn (bôi đen) dấu tick hoặc chọn ô có dấu tick rồi nhấn phím Delete là sẽ xóa bỏ được.
Bạn thấy đấy cách chèn dấu tick vào Excel rất đơn giản và dễ thao tác. Với 3 cách để bạn có thể thực hiện chèn được dấu tick như hướng dẫn trên sẽ giúp ích cho bạn rất nhiều trong quá trình làm việc với ứng dụng Excel.
Ngoài ra nếu bạn sử dụng Word và muốn chèn ký tự đặc biệt vào văn bản thì có thể xem bài hướng dẫn chèn ký tự đặc biệt vào Word mà Taimienphi.vn đã hướng dẫn.
https://thuthuat.taimienphi.vn/cach-chen-dau-tick-vao-excel-41257n.aspx
Chúc bạn thành công!