Khi nhập dữ liệu vào Excel, khoảng trắng dư thừa ở đầu và cuối ô có thể gây lỗi định dạng hoặc ảnh hưởng đến công thức. Để khắc phục, Excel cung cấp các hàm như TRIM và SUBSTITUTE giúp xóa bỏ khoảng trắng hiệu quả.
Khoảng trắng dư thừa trong Excel có thể làm sai lệch dữ liệu và công thức. Bằng cách sử dụng hàm TRIM kết hợp SUBSTITUTE, bạn có thể nhanh chóng loại bỏ khoảng trắng thừa và đảm bảo tính chính xác.
Cách xóa khoảng trắng dư thừa bằng hàm TRIM
Cú pháp hàm TRIM: =TRIM(A1)
- Ví dụ: Nếu A1 chứa " Excel cơ bản ", công thức =TRIM(A1) sẽ trả về "Excel cơ bản".
- Lưu ý: Hàm TRIM không xóa khoảng trắng không bị phá vỡ (non-breaking space).
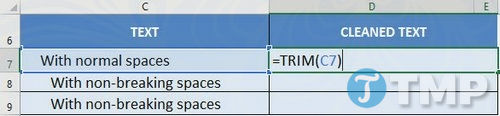
Trong ví dụ này bạn có thể nhìn thấy các khoảng trắng dư thừa bị xóa mà không có bất kỳ vấn đề nào:
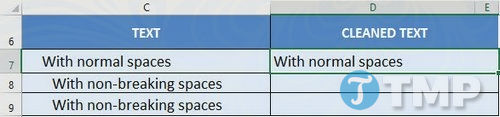
Tuy nhiên nếu bảng tính sử dụng không gian không bị phá vỡ, hàmTRIM sẽ không xóa bỏ được khoảng trắng dư thừa:

Khoảng trắng ở đầu và cuối text vẫn còn.
Không gian không bị phá vỡ mà bạn yêu cầu là gì?
Đôi khi dữ liệu được tải xuống dưới dạng văn bản sử dụng không gian không bị phá vỡ nhằm mục đích để giữ nguyên định dạng của văn bản.
Cụ thể không gian không bị phá vỡ này được biểu diễn bởi CHAR (160)
Thực hiện theo các bước dưới đây để xóa bỏ khoảng trắng dư thừa ở đầu và cuối text trong bảng tính Excel:
Bước 1: Sử dụng hàm SUBSTITUTE để xóa bỏ không gian không bị phá vỡ được biểu diễn bởi CHAR(160):
=SUBSTITUTE(C9, CHAR(160), ” “)

Mục đích là để thay thế không gian không bị phá vỡ bằng không gian bình thường.
Bước 2: Bây giờ không còn không gian không bị phá vỡ nữa, bạn có thể sử dụng hàm TRIM để xóa bỏ khoảng trắng đầu và cuối trong Excel:
=TRIM(SUBSTITUTE(C9, CHAR(160), ” “))

Trong ví dụ dưới đây bạn có thể nhìn thấy các khoảng trắng dư thừa ở đầu và cuối text trong bảng tính Excel không còn nữa.

https://thuthuat.taimienphi.vn/cach-xoa-bo-khoang-trang-du-thua-o-dau-va-cuoi-text-trong-bang-tinh-excel-26182n.aspx
Dữ liệu trong Excel thường chứa khoảng trắng dư thừa do nhập liệu hoặc sao chép từ nguồn khác. Điều này có thể làm sai lệch kết quả khi sử dụng hàm Excel xử lý dữ liệu như VLOOKUP, MATCH hoặc khi lọc thông tin. Để khắc phục, bạn có thể dùng hàm TRIM để xóa khoảng trắng thông thường hoặc kết hợp với hàm SUBSTITUTE để loại bỏ khoảng trắng đặc biệt.