Hướng dẫn cài định dạng ngày tháng trong Excel 2019, 2016, 2013, 2010 ... trong bài viết dưới đây, các bạn cùng tham khảo để có thể rút ngắn được thời gian khi nhập số liệu ngày tháng sử dụng trên Excel.
- NOTE: Tải Ngay 70+ bài tập excel cơ bản và nâng cao
Khi nhập giá trị ngày tháng bạn có thể sẽ gặp phải một số trường hợp giá trị hiển thị ra không phải là giá trị ngày tháng như bạn nhập mà một số nguyên nào đó. Ví dụ bạn nhập giá trị ngày tháng 12/02/2012 nhưng giá trị hiển thị trên bảng tính không phải là 12/02/2012 mà là số 40951. Vậy giá trị số 40951 này là như thế nào?

Cách định dạng ngày trong Excel 2019, 2016, 2013, 2010, 2007, 2003
Hướng dẫn định dạng ngày tháng trong Excel đơn giản
1. Cách định dạng ngày tháng trong Excel bằng Control Panel
Bước 1: Nhấn tổ hợp phím Windows + S, nhập Control Panel vào ô tìm kiếm => nhấn Open.
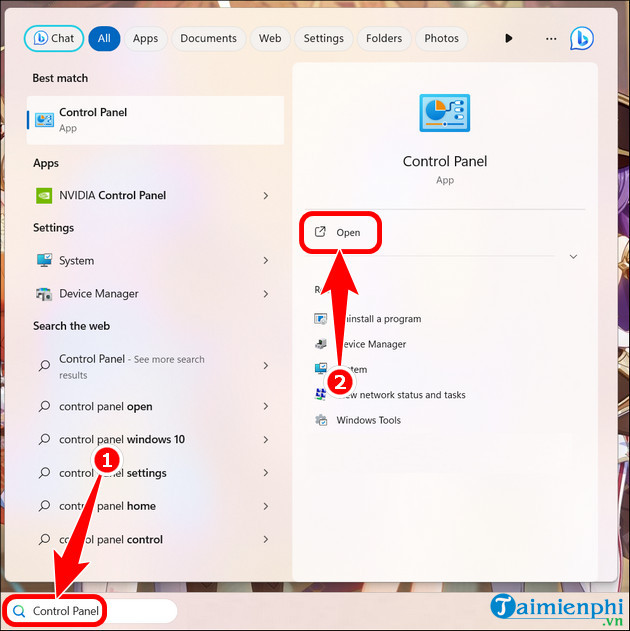
Bước 2: Click Clock and Region.
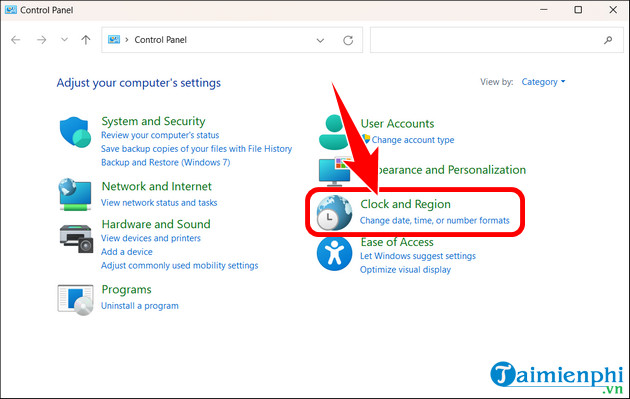
Bước 3: Ấn Region.
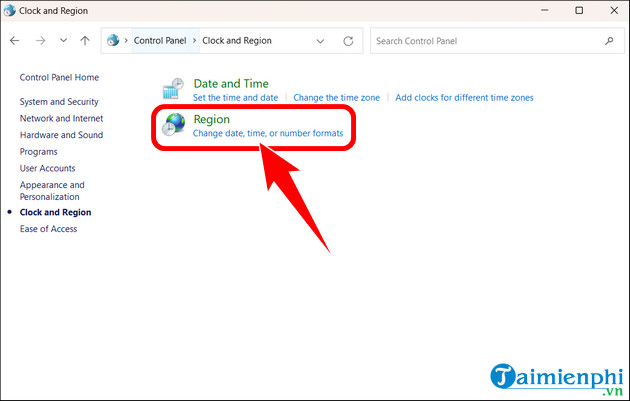
- Chọn Quốc gia =>định dạng ngày tháng theo ý muốn =>OK.
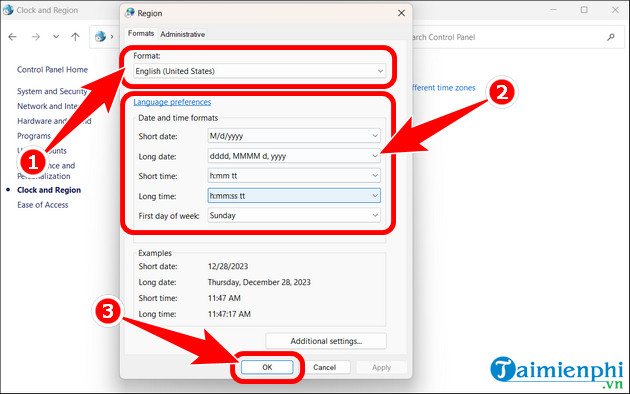
2. Hướng dẫn định dạng ngày tháng trong Excel bằng Custom Format
Bước 1: Mở file Excel bạn muốn định dạng, bôi đen vùng dữ liệu ngày tháng => nhấn chuột phải và chọn Format Cells.
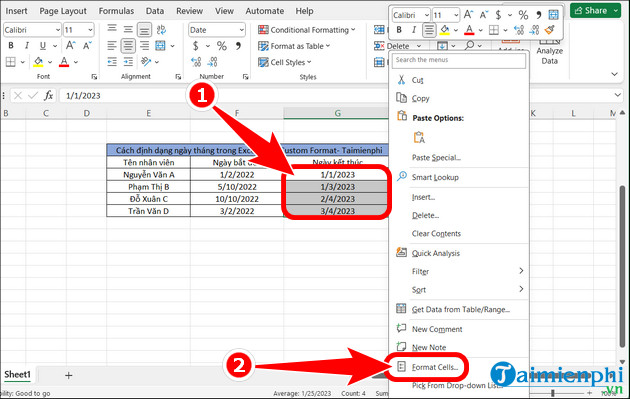
Bước 2: Ấn Custom => tùy chọn kiểu định dạng thời gian =>OK.
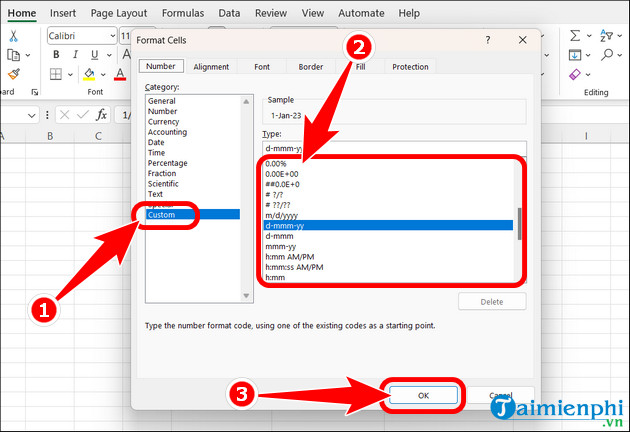
Bước 3: Sau khi hoàn tất kết quả thay đổi định dạng ngày tháng sẽ hiển thị như hình dưới.
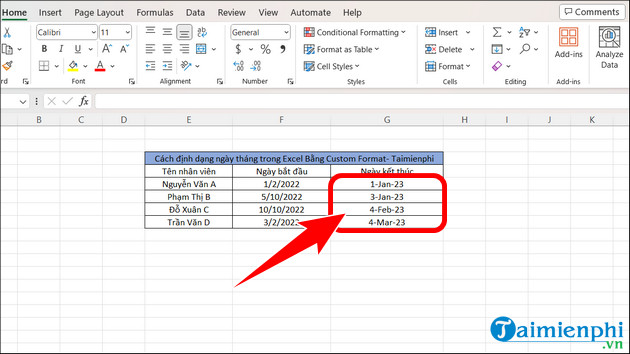
3. Cách định dạng ngày tháng trong Excel bằng Short Date
Bước 1: Mở file Excel có định dạng ngày tháng, bôi đen vùng dữ liệu => ấn chuột phải và click Format Cells.
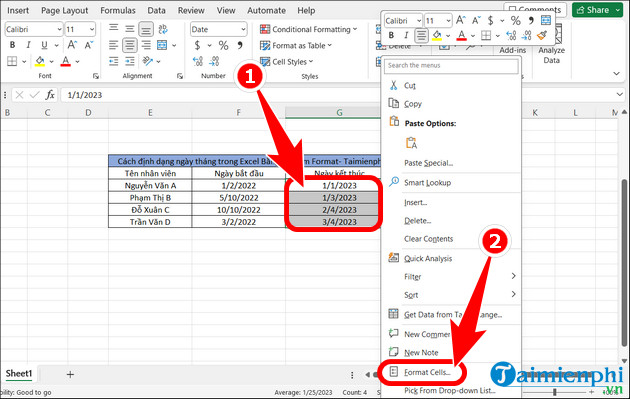
Bước 2: Chọn Date => tùy chọn kiểu định dạng ngày tháng và quốc gia =>OK.
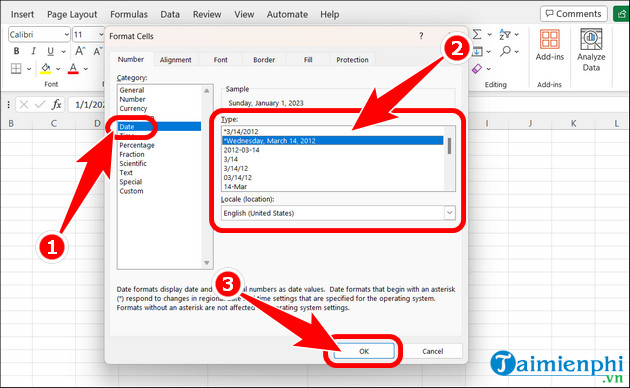
Bước 3:Kết quả ngay lập tức thay đổi như dưới.
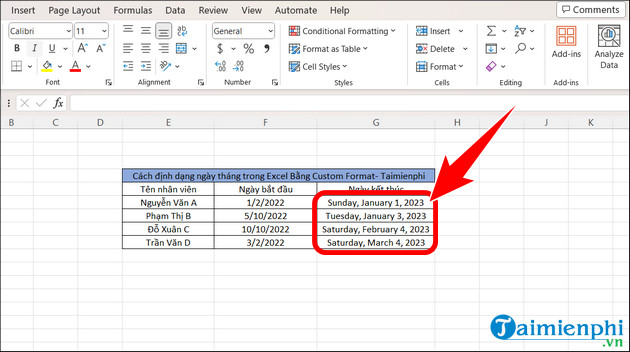
4. Định dạng ngày tháng trong Excel bằng phím tắt
Bên cạnh những phương pháp trên, người dùng còn có thể sử dụng các phím tắt trong Excel để định dạng ngày tháng dễ dàng
- Ctrl + ";": Nhập ngày tháng năm vào ô.
- Ctrl + Shift + “;”: Nhập giờ vào bảng.
- Ctrl + “;” kết hợp nhấn phím và tổ hợp phím Ctrl + Shift + “;”: Để nhập đồng thời ngày tháng năm và thời gian vào bảng dữ liệu Excel.
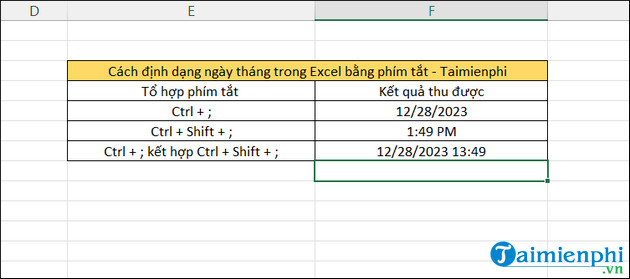
5. Cách định dạng ngày tháng trong Excel bằng hàm
Ngoài ra, Excel còn cho phép người dùng sử dùng các hàm để định dạng ngày tháng trong Excel:
- Hàm TODAY:
+ Công thức: =TODAY()
+ Sử dụng hàm TODAY sẽ giúp bạn cập nhật ngày tháng năm vào dữ liệu bảng.
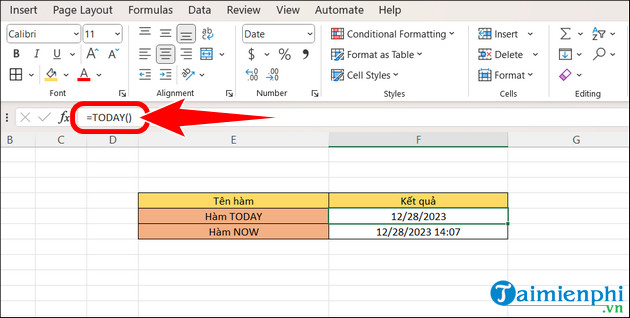
- Hàm NOW:
+ Công thức: =NOW()
+ Khác với hàm TODAY, sử dụng hàm NOW sẽ bổ sung thêm giờ và phút chi tiết hơn.
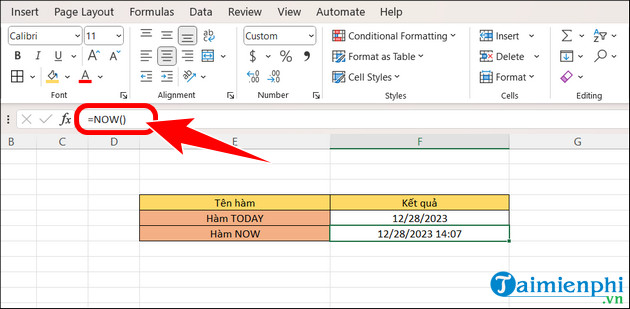
https://thuthuat.taimienphi.vn/dinh-dang-ngay-thang-trong-excel-2236n.aspx
Như vậy Taimienphi.vn vừa hướng dẫn xong cho các bạn cách định dạng ngày tháng trong Excel 2016, 2013, 2010, 2007, 2003, qua việc định dạng ngày tháng sẽ giúp bạn tính toán chính xác hơn. Với những ai mới sử dụng công cụ này thì đây quả thực là một thủ thuật rất cần thiết. Ngoài ra bộ sưu tập 50 phím tắt dùng Ctrl trong Excel mà chúng tôi gửi đến bạn sau đây cũng là một trong những thủ thuật bạn phải ghi nhớ khi dùng Excel.