Trong Excel, hàm DATE cho phép người dùng tạo một ngày với đầy đủ các thành phần năm, tháng và ngày. Để sử dụng hàm Date trong Excel, các bạn cùng Taimienphi.vn tìm hiểu cú pháp, cấu trúc của hàm Date này trong bài viết dưới đây.
1. Định nghĩa hàm Date, hàm ngày tháng trong Excel
Hàm DATE được tích hợp sẵn trên Excel cho phép người dùng tạo một ngày với đầy đủ các thành phần năm, tháng và ngày. Đặc biệt hàm DATE cực kỳ hữu ích trong trường hợp cung cấp ngày làm đầu vào cho các hàm khác như hàm SUMIFS hay hàm COUNTIFS, vì người dùng có thể dễ dàng tập hợp các giá trị năm, tháng và ngày từ một ô tham chiếu hoặc kết quả công thức.
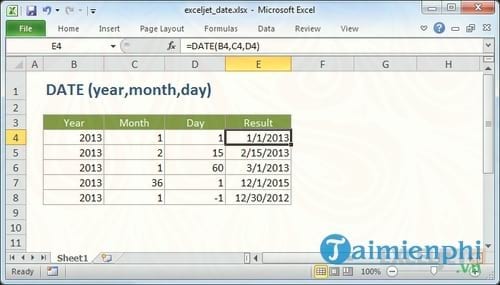
Hàm DATE là một trong các hàm ngày tháng được dùng nhiều trong những bài toán liên quan tới Excel, ngoài DATE thì hàm ngày tháng trong Excel còn có TODAY, DAY. Bài viết này, Taimienphi sẽ đi chi tiết về hàm DATE
Mục đích
Tạo các ngày hợp lệ từ năm, tháng và ngày.
Giá trị trả về
Trả về kết quả là giá trị số của một ngày cụ thể trong Excel.
Cú pháp
= DATE (năm, tháng, ngày)
Các tham số
Năm - Năm sử dụng khi tạo ngày.
Tháng - Tháng để sử dụng khi tạo ngày.
Ngày - Ngày để sử dụng khi tạo ngày.
Lưu ý
- Hàm DATE trong Excel trả về kết quả là giá trị số của một ngày cụ thể. Định dạng kết quả một ngày để hiển thị là một ngày (gồm năm, tháng, ngày).
- Nếu năm nằm trong khoảng giữa 0 và 1900, Excel sẽ thêm 1900 vào năm.
- Tháng có thể lớn hơn 12 và nhỏ hơn 0. Nếu tháng lớn hơn 12, Excel sẽ thêm tháng vào tháng đầu tiên trong năm. Nếu tháng nhỏ hơn hoặc bằng 0, Excel sẽ trừ đi giá trị tuyệt đối của tháng cộng thêm 1 (ví dụ ABS (tháng) + 1) tính từ tháng đầu tiên của năm.
- Ngày có thể tương đối hoặc tuyệt đối. Nếu ngày lớn hơn các ngày trong tháng cụ thể, Excel sẽ thêm ngày vào ngày đầu tiên của tháng được chỉ định. Nếu ngày nhỏ hơn hoặc bằng 0, Excel sẽ trừ giá trị tuyệt đối của ngày và cộng thêm 1 (ví dụ ABS (ngày) + 1) tính từ ngày đầu tiên của tháng được chỉ định.
2. Một số ví dụ về hàm Date
- Ví dụ 1: Đánh dấu ngày lớn hơn
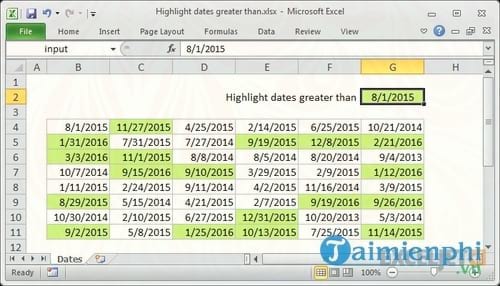
Công thức chung:
=A1>DATE(year,month,day)
Giải thích:
Nếu muốn đánh dấu các ngày lớn hơn hoặc nhỏ hơn một ngày cụ thể với định dạng có điều kiện, bạn có thể sử dụng công thức đơn giản dựa trên hàm DATE. Ví dụ, nếu bạn có ngày trong các ô B4: G11 và làm nổi bật các ô chứa ngày lớn hơn ngày 1/8/2015, chọn phạm vi và tạo quy tắc CF mới sử dụng công thức này:
=B4>DATE(2015,8,1)
Sau khi lưu rule, bạn sẽ nhìn thấy các ngày lớn hơn ngày 8/1/2015 được đánh dấu.
Ý nghĩa công thức:
Hàm DATE tạo một ngày hợp lệ trên Excel với các giá trị năm, tháng, và ngày. Sau đó, chỉ đơn giản là vấn đề so sánh mỗi ngày trong phạm vi với ngày được tạo bằng hàm DATE. Tham chiếu B4 hoàn toàn tương đối, vì vậy sẽ cập nhật theo rule được áp dụng cho mỗi ô trong vùng và bất kỳ ngày nào lớn hơn 8/1/2015 sẽ được đánh dấu.
So sánh lớn hơn hoặc bằng:
Bạn có thể sử dụng tất cả các toán tử tiêu chuẩn trong công thức này để điều chỉnh hành vi nếu cần. Ví dụ, để làm nổi bật tất cả các ngày lớn hơn hoặc bằng ngày 8/1/2015, sử dụng công thức:
=B4>=DATE(2015,8,1)
Sử dụng một ô khác để làm đầu vào:
Không cần mã hóa ngày tháng vào rule. Để tạo ra một rule tương tác linh hoạt hơn, sử dụng một ô khác làm biến trong công thức. Ví dụ, nếu muốn sử dụng ô C2 làm ô đầu vào, đặt tên cho ô C2 "input", nhập ngày và sử dụng công thức này:
=B4>input
Sau đó thay đổi ngày trong ô C2 thành bất kỳ thứ gì bạn muốn và rule định dạng có điều kiện sẽ phản hồi ngay lập tức.
- Ví dụ 2: Lấy ngày cuối cùng của tháng

Công thức chung:
=EOMONTH(date,0)
Giải thích:
Cách dễ nhất để tính ngày cuối cùng của tháng là sử dụng hàm EOMONTH.
Trong ví dụ trên, công thức trong ô B5 là:
=EOMONTH(B5,0)
Ý nghĩa công thức:
Đối số thứ 2 (tháng) của hàm EOMONTH cho phép bạn lấy được ngày cuối cùng trong những tháng tiếp theo hoặc trong tháng trước. Khi bạn sử dụng số 0 trong nhiều tháng, EOMONTH sẽ trả lại kết quả vào ngày cuối cùng trong tháng đó.
Để lấy ngày cuối cùng của tháng trước, sử dụng công thức:
=EOMONTH(date,-1)
Để lấy ngày cuối cùng của tháng tiếp theo, sử dụng công thức:
=EOMONTH(date,1)
Giải pháp thay thế thông minh:
Nếu bạn là người thích xây dựng các công thức thông minh để phân loại, bạn cũng có thể sử dụng hàm DATE trong Excel để lấy ngày cuối cùng của tháng:
=DATE(YEAR(date),MONTH(date)+1,0)
Thủ thuật với công thức này là cung cấp số 0 làm đối số ngày. Khi bạn cung cấp số 0 làm đối số ngày trong hàm DATE, hàm date sẽ quay trở lại ngày đầu tiên của tháng trước cho đến ngày cuối cùng của tháng đó. Vì vậy, bằng cách cộng thêm 1 vào đối số tháng, và sử dụng 0 cho đối số ngày, hàm DATE cuộn lại cho ngày cuối cùng của tháng "ban đầu".
- Ví dụ 3: Bôi đen các ngày có cùng tháng và năm

Công thức chung:
=TEXT(A1,"myyyy")=TEXT(date,"myyyy")
Giải thích:
Nếu muốn sử dụng định dạng có điều kiện để đánh dấu các ngày cùng tháng cùng năm với nhau, bạn có thể sử dụng công thức đơn giản dựa trên hàm TEXT.
Ví dụ, nếu bạn có ngày trong phạm vi B4: G11 và muốn làm nổi bật các ngày có cùng tháng và năm với ngày 1/6/2015, chọn phạm vi B4: G11 và tạo rule CF mới sử dụng công thức dưới đây :
=TEXT(B4,"myyyy")=TEXT(DATE(2015,6,1),"myyyy")
Sau khi lưu rule, bạn sẽ nhìn thấy tất cả các ngày cùng tháng 6 năm 2015 được đánh dấu.
Ý nghĩa công thức:
Công thức này sử dụng hàm TEXT để ghép tháng và năm của mỗi ngày. Sau đó, 2 ngày được kiểm tra sự bình đẳng. TEXT là một hàm hữu ích cho phép bạn chuyển đổi một số thành văn bản ở định dạng văn bản mà bạn chọn. Trong trường hợp này định dạng là định dạng ngày tùy chỉnh "myyyy", có nghĩa là đối số tháng không có số 0 ở đầu và đối số năm có 4 chữ số. Ví dụ, nếu A1 chứa ngày 9/6/2015, TEXT (A1, "myyyy") sẽ tạo chuỗi văn bản "62016".
Sử dụng các ô khác cho đầu vào:
Bạn không cần mã hoá một ngày vào rule. Để tạo rule linh hoạt hơn, bạn có thể sử dụng các ô khác làm biến. Ví dụ, nếu bạn đặt tên cho ô E2 là "date", bạn có thể viết lại công thức như sau:
=TEXT(B4,"myyyy")=TEXT(date,"myyyy")
Và bất cứ khi nào bạn thay đổi ngày trong E2, rule định dạng có điều kiện sẽ cập nhật ngay lập tức. Điều này đơn giản hóa công thức và giúp bạn đọc dễ hơn.
- Ví dụ 4: Tính tổng giá trị theo ngày

Công thức chung:
=SUMIFS(amount,start_date,">"&A1,end_date,"<>
Giải thích:
Để tính tổng các giá trị giữa 2 ngày, bạn có thể sử dụng hàm SUMIFS. Trong ví dụ trên, ô H5 sử dụng công thức này:
=SUMIFS(amount,date,">"&H5,date,"<>
Công thức này tính tổng số tiền trong cột D khi một ngày trong cột C nằm giữa một ngày trong cột H5 và một ngày trong cột H6. Trong ví dụ, H5 chứa ngày 15/9/2015 và H6 chứa ngày 15/10 /2015.
Ý nghĩa của công thức
Hàm SUMIFS hỗ trợ toán tử logic (logical operator) của Excel (tức là "=", ">", "> =",...) và nhiều tiêu chí khác.
Để ghép khớp ngày giữa hai giá trị, chúng ta phải sử dụng hai tiêu chí. SUMIF yêu cầu mỗi tiêu chí phải được nhập dưới dạng một vùng tiêu chuẩn:
">"&H5,date // criteria 1
"<"&h6,date criteria="">
Lưu ý rằng phải bao gồm các toán tử logic trong ngoặc kép ("") sau đó nối ghép các tham chiếu ô sử dụng dấu và (&).
Cần chú trọng khi sử dụng dấu lớn hơn hoặc bằng ("> =") và ít hơn hoặc bằng ("<=") nếu="" muốn="" bao="" gồm="" (ghép)="" ngày="" bắt="" đầu="" hoặc="" ngày="" kết="" thúc="" cũng="" như="" ngày="" giữa="">
- Ví dụ 5: Tính số ngày trong năm

Công thức chung:
=date-DATE(YEAR(date),1,0)
Giải thích:
Nếu muốn tính số ngày từ một định dạng ngày cụ thể (tức là ngày thứ bao nhiêu trong năm), bạn có thể sử dụng công thức sử dụng kết hợp các hàm DATE và YEAR.
Ví dụ: với ngày 1/6/2016 trong ô B4, sử dụng công thức sau sẽ trả lại kết quả 153:
=B4-DATE(YEAR(B4),1,0)
Và ngày 1/6/2016 là ngày thứ 153 trong năm 2016.
Ý nghĩa của công thức:
Công thức này tận dụng lợi thế đó là thực tế ngày tháng chỉ là các số liên tiếp trong Excel. Nó xác định ngày cuối cùng của năm trước và trừ đi kết quả ngày ban đầu trong ô B4. Kết quả trả lại là ngày thứ bao nhiêu trong năm.
Lưu ý đối số ngày trong hàm DATE được cung cấp bằng 0. Hàm DATE còn có chức năng là có thể xử lý các giá trị DAY nằm ngoài phạm vi và điều chỉnh kết quả phù hợp.
Tính số ngày đến ngày hiện tại trong năm
Để điều chỉnh công thức trả lại kết quả tính số ngày kể từ ngày thứ n trong năm cho ngày hiện tại, chỉ cần sử dụng hàm TODAY:
=TODAY()-DATE(YEAR(TODAY()),1,0)
- Ví dụ 6: Chuyển đổi định dạng dd/mm/yy (ngày/tháng/năm) thành mm/dd/yy (tháng/ngày/năm)

Công thức chung:
=DATE(RIGHT(A1,2)+2000,MID(A1,4,2),LEFT(A1,2))
Giải thích:
Để chuyển đổi định dạng ngày tháng từ định dạng dd/mm/yy (ngày/tháng/năm) sang mm/dd/yy (tháng/ngày/năm), bạn có thể sử dụng công thức dựa trên hàm DATE. Trong ví dụ trên, công thức trong ô C5 là:
=DATE(RIGHT(B5,2)+2000,MID(B5,4,2),LEFT(B5,2))
Chuyển đổi các giá trị văn bản trong B5 29/02/16 thành một định dạng ngày thích hợp trên Excel.
Ý nghĩa của công thức:
Giá trị cốt lõi của công thức này là hàm DATE, được sử dụng để ghép một giá trị ngày thích hợp trên Excel. Hàm DATE yêu cầu giá trị năm, tháng và ngày hợp lệ, vì vậy chúng được phân tích cú pháp từ chuỗi văn bản ban đầu như sau:
Giá trị năm được trích bằng hàm RIGHT:
RIGHT(B5,2)+2000
Hàm RIGHT nhận được nhiều nhất 2 ký tự từ giá trị gốc. Số 2000 được thêm vào kết quả để tạo ra năm hợp lệ. Số này làm đối số năm trên hàm DATE.
Giá trị tháng được trích bằng:
MID (B5,4,2)
MID lấy 4-5 ký tự. Kết quả được đưa vào hàm DATE làm đối số tháng.
Giá trị ngày được trích bằng:
LEFT (B5,2)
LEFT lấy 2 ký tự cuối cùng của giá trị văn bản gốc, đưa vào hàm DATE làm đối số ngày.
Ba giá trị được trích ở trên được đưa vào hàm DATE như sau:
= DATE (2016, "02", "29")
Mặc dù tháng và ngày được cung cấp dưới dạng văn bản, hàm DATE sẽ tự động chuyển đổi sang số và trả về kết quả ngày hợp lệ.
Lưu ý: giá trị năm 2016 đã được tự động chuyển đổi thành số khi thêm 2000 vào.
Thêm vấn đề về dấu cách:
Nếu giá trị văn bản gốc ban đầu chứa thêm dấu cách ở đầu hoặc cuối, bạn có thể sử dụng thêm hàm TRIM để xóa:
=DATE(RIGHT(TRIM(A1),2)+2000,MID(TRIM(A1),4,2),LEFT(TRIM(A1),2))
- Ví dụ 7: Tạo hàng loạt ngày giống nhau, chỉ khác năm

Công thức chung:
=DATE(YEAR(date)+1,MONTH(date),DAY(date))
Giải thích:
Nếu cần tạo một loạt ngày tháng giống nhau, có số năm tăng dần, bạn có thể sử dụng công thức có các hàm DAY, MONTH, YEAR, và DATE.
Ý nghĩa công thức:
Trong ví dụ trên, ngày trong ô B6 là ngày bắt đầu và công thức trong ô B7 là:
= DATE (YEAR (B6) + 1, MONTH (B6), DAY (B6))
Để giải quyết công thức này, Excel sẽ trích giá trị năm, tháng và ngày từ ngày bắt đầu trong ô B6, sau đó cộng thêm 1 vào giá trị năm. Tiếp theo, ngày kế tiếp được lặp lại bằng cách sử dụng DATE, sử dụng cùng một ngày và tháng, và và công thêm 1 vào năm.
= DATE (YEAR (B6) + 1, MONTH (B6), DAY (B6))
= DATE (2010 + 1,1,15)
= DATE (2011,1,15)
= 1/15/2011
Công thức đầu tiên sẽ trả về kết quả một định dạng ngày mới 1/15/2011, số năm nhiều hơn 1 năm từ định dạng ban đầu .
Sau khi nhập công thức đầu tiên, bạn có thể sao chép công thức xuống các ô tiếp theo. Mỗi công thức tiếp theo tạo ra một định dạng ngày mới có số năm tăng dần.
Bạn có thể dễ dàng tùy chỉnh công thức này nếu cần. Ví dụ: nếu muốn tạo một loạt ngày mà mỗi ngày là ngày đầu tiên của một năm mới, bạn có thể sử dụng công thức dưới đây:
=DATE(YEAR(date)+1,1,1)
- Ví dụ 8: Tạo hàng loạt ngày và năm giống nhau, chỉ khác tháng

Công thức chung:
=DATE(YEAR(date),MONTH(date)+1,DAY(date))
Giải thích:
Nếu muốn tạo một loạt ngày có công thức tăng dần các tháng, nhưng ngày và năm giống nhau bạn có thể sử dụng các hàm DAY, MONTH, YEAR và DATE.
Ý nghĩa công thức:
Trong ví dụ trên, định dạng ngày trong ô B6 là ngày bắt đầu và công thức sử dụng trong ô B7 là:
=DATE(YEAR(B6),MONTH(B6)+1,DAY(B6))
Để giải quyết công thức này, Excel sẽ trích giá trị năm, tháng và ngày từ ngày bắt đầu trong ô B6, sau đó cộng thêm 1 vào giá trị tháng. Tiếp theo, ngày kế tiếp được lặp lại bằng cách sử dụng DATE, sử dụng cùng một ngày và năm, và và cộng thêm 1 vào giá trị tháng.
=DATE(YEAR(B6),MONTH(B6)+1,DAY(B6))
=DATE(2010,1+1,15)
=DATE(2010,2,15)
=2/15/2010
Công thức đầu tiên sẽ trả về kết quả một định dạng ngày mới 2/15/2010, số tháng nhiều hơn 1 lần số tháng từ định dạng ban đầu.
Sau khi nhập công thức đầu tiên, bạn có thể sao chép công thức ở các ô tiếp theo. Mỗi công thức tiếp theo tạo ra một định dạng ngày mới có giá trị tháng tăng dần.
Lưu ý: nếu định dạng ngày bắt đầu từ 31/1, công thức trên sẽ bỏ qua tháng 2 và chuyển tiếp sang tháng 3. Lý do là vì không có ngày 2/31/2010, do đó Excel sử dụng giá trị ngày để chuyển sang ngày 3/3/2010.
Nếu cần tạo một loạt ngày mà mỗi ngày là ngày cuối cùng của tháng bạn có thể sử dụng hàm EODATE dưới đây:
= EOMONTH (B6,1)
- Ví dụ 9: Tính tổng theo năm

Công thức chung:
=SUMIFS(sum_range,date,">="&DATE(year),date,"<>
Giải thích:
Nếu muốn tính tổng theo năm, bạn có thể sử dụng hàm SUMIFS với 2 tiêu chí.
Trong ví dụ trên, công thức trong ô C6 là:
=SUMIFS(amount,date,">="&DATE(G6,1,1),date,"<>
Kết quả là tổng số tiền trong năm 2011. Bạn có thể sao chép công thức để tính tổng số tiền cho năm 2012 và 2013.
Ý nghĩa công thức:
Đối số đầu tiên của SUMIFs là phạm vi tổng ("sum_range"), và các tiêu chí được cung cấp dưới dạng một hoặc nhiều cặp vùng tiêu chuẩn.
Trong ví dụ này, phạm vi tổng là một vùng có tên gọi "amount" (E3:E2931), và các tiêu chí được cung cấp theo hai cặp, cả hai đều sử dụng một vùng có tên gọi là "date" (B3: B2931).
Trong mỗi trường hợp, hàm DATE được sử dụng trong các tiêu chí để xây dựng 2 định dạng ngày hợp lệ, cả hai đều sử dụng cùng một năm:
1. Ngày đầu tiên của năm 2011
2. Ngày cuối cùng của năm 2011
Những ngày này xuất hiện trong công thức dưới đây:
date, ">="&DATE(G6,1,1) // date is >= to 1/1/2011
date, "<="&date(g6,12,31) date="" is=""><=>
Kết quả công thức trả về là tổng số tiền tất cả các khoản chỉ trong năm 2011.
Vì đang sử dụng một tham chiếu ô để cung cấp kết quả cho một năm, bạn cùng có thể sao chép công thức để tính tổng giá trị cho các năm 2012 và 2013.
- Ví dụ 10: Tính tổng các ngày khác nhau

Công thức chung:
=SUMIF(range,">"&DATE(year,month,day),sum_range)
Giải thích:
Để tính tổng giá trị các ngày khác nhau, bạn có thể sử dụng hàm SUMIF.
Trong ví dị trên, công thức trong ô H5 là:
=SUMIF(date,">"&DATE(2015,10,1),amount)
Công thức này tính tổng số tiền trong cột D khi ngày trong cột C lớn hơn ngày 1/10/2015.
Ý nghĩa công thức:
Hàm SUMIF hỗ trợ toán tử logic của Excel (tức là "=", ">", "> =", ...), do đó bạn có thể sử dụng hàm theo ý muốn của mình.
Trong ví dụ này để khớp các ngày lớn hơn ngày 1/10/2015, bạn sử dụng toán tử lớn hơn (>) với hàm DATE để tạo ngày:
">"&DATE(2015,10,1)
Hàm DATE là một giải pháp an toàn để tạo ngày cho các tiêu chí vì nó loại bỏ các vấn đề liên quan đến các thiết lập ngày giờ theo khu vực.
Lưu ý rằng phải bao gồm các toán tử logic trong ngoặc kép ("") sau đó nối ghép các tham chiếu ô sử dụng dấu và (&).
Ngày là tham chiếu ô
Nếu bạn muốn hiển thị ngày trên bảng tính để có thể dễ dàng thay đổi, bạn sử dụng công thức này:
=SUMIF(date,">"&A1,amount)
Trong đó A1 là tham chiếu đến ô có chứa ngày hợp lệ.
Hàm SUMIFS thay thế:
Ngoài ra bạn cũng có thể sử dụng hàm SUMIFS. Hàm SUMIFS có thể xử lý nhiều tiêu chí, và thứ tự của các đối số khác với SUMIF. Công thức hàm SUMIFS tương đương là:
=SUMIFS(amount, date,">"&DATE(2015,10,1))
Lưu ý rằng phạm vi tổng hợp luôn đứng đầu tiên trong hàm SUMIFS.
- Ví dụ 11: Chuyển đổi văn bản thành ngày

Công thức chung:
=DATE(LEFT(text,4),MID(text,5,2),RIGHT(text,2))
Giải thích:
Để chuyển đổi văn bản ở định dạng ngày không phù hợp thành định dạng ngày phù hợp trên Excel, bạn có thể phân tích cú pháp văn bản và ghép thành một ngày phù hợp với công thức dựa trên một số hàm như: DATE, LEFT, MID và hàm RIGHT.
Lưu ý: Trước khi bạn sử dụng công thức, tham khảo một số cách khác bên dưới để kiểm tra Excel phát hiện ra các văn bản và ngày không có công thức.
Trong ví dụ được trên, công thức trong ô C6 là:
=DATE(LEFT(B6,4),MID(B6,5,2),RIGHT(B6,2))
Công thức này trích các giá trị năm, tháng và ngày tách biệt, và sử dụng hàm DATE để tập hợp cvào ngày 24 /10/2000.
Background
Khi đang làm việc với dữ liệu từ một hệ thống khác, bạn có thể chạy vào các giá trị văn bản đại diện cho các ngày, nhưng không được hiểu là ngày tháng trong Excel. Ví dụ, bạn có thể có các giá trị văn bản như dưới đây:

Excel sẽ không nhận ra các giá trị văn bản này là định đạng ngày, do đó, để tạo một ngày hợp lệ, bạn cần phải phân tích cú pháp văn bản thành các thành phần (năm, tháng, ngày) và sử dụng các thành phần này để tạo một ngày bằng hàm DATE.
Ý nghĩa công thức:
Hàm DATE lấy 3 đối số: năm, tháng và ngày. Hàm LEFT trích 4 ký tự còn lại và cung cấp làm đối số năm cho hàm DATE. Hàm MID trích 5-6 ký tự và lấy các ký tự này là đối số tháng, ngày cho hàm DATE, và hàm RIGHT trích 2 ký tự bên phải và cung cấp đối số ngày cho hàm DATE. Kết quả cuối cùng là một định dạng ngày hợp lệ trên Excel, có thể được định dạng bằng bất kỳ định dạng nào mà bạn muốn.
Ví dụ khác:
Trong hàng số 8, định dạng ngày là dd.mm.yyyy (ngày. tháng. năm) không được Excel công nhận, và công thức trong C8 là:
=DATE(RIGHT(B8,4),MID(B8,4,2),LEFT(B8,2))
Thêm số 0 để chuyển đổi định dạng văn bản thành định dạng ngày:
Trong một số trường hợp bạn sẽ nhận thấy rằng có định dạng văn bản mà Excel sẽ nhận ra. Trong trường hợp nàu bạn có thể buộc Excel chuyển đổi các giá trị văn bản thành định dạng ngày tháng bằng cách thêm số 0 vào giá trị. Khi bạn thêm số 0, Excel sẽ cố gắng buộc các giá trị văn bản thành các con số.
Để chuyển đổi định dạng văn bản thành định dạng ngày bằng cách thêm số 0, bạn sử dụng Paste Special:
Bước 1: Thêm số 0 vào ô không sử dụng và sao chép vào clipboard.
Bước 2: Chọn ngày bị lỗi.
Bước 3: Chọn Paste Special =>Values =>Add .
Để chuyển đổi các ngày bằng cách thêm số 0 bằng cách sử dụng công thức:
=A1+0
Trong đó A1 có chứa định dạng ngày không hợp lệ.
Chuyển đổi Text thành Column:
Một cách khác để Excel nhận biết định dạng ngày tháng là sử dụng text thành các tính năng column:
Chọn cột ngày tháng, sau đó thử Data => Text to columns => Fixed => Finish.
Đôi khi bạn có thể sử dụng giải pháp này để sửa mọi thứ cùng một lúc.
- Ví dụ 12: Xác nhận giá trị hợp lệ giữa các ngày

Công thức chung:
=AND(A1>=date1),A1<>
Giải thích:
Lưu ý: Excel được tích hợp một số quy tắc xác nhận dữ liệu hợp lệ cho định dạng ngày tháng.
Để cho phép người dùng chỉ nhập đối số ngày giữa hai ngày, bạn có thể xác nhận dữ liệu bằng một công thức tùy chỉnh dựa trên hàm AND.
Trong ví dụ trên, việc xác nhận dữ liệu được áp dụng cho C5: C9 là:
=AND(C5>=DATE(2016,6,1),C5<>
Ý nghĩa công thức:
Các quy tắc xác nhận dữ liệu được kích hoạt khi người dùng thêm hoặc thay đổi giá trị trong ô.
Hàm AND lấy nhiều đối số (logic) và trả về kết quả TRUE chỉ khi tất cả các đối số trở về TRUE. Hàm DATE tạo ra một ngày hợp lệ trên Excel với các giá trị năm, tháng, và năm.
Nếu chỉ muốn cho phép định dạng ngày tháng trong tháng 6 năm 2016, bạn sử dụng hàm AND với 2 đối số.
Đối số đầu tiên kiểm tra đầu vào C5 lớn hơn hoặc bằng ngày 1/6/2016:
C5>=DATE(2016,6,1)
Đối số thứ 2 kiểm tra tính hợp lý đầu vào C5 nhỏ hơn hoặc bằng ngày 30/6/2016: C5<>
Nếu cả hai điều kiện là TRUE, hàm AND trả về kết quả TRUE và đầu vào xác nhận hợp lệ. Nếu một trong hai điều kiện là FALSE, và kết quả trả về FALSE và đầu vào dữ liệu không thành công.
Lưu ý: Các tham chiếu ô trong các công thức xác nhận dữ liệu liên quan đến ô phía trên bên trái trong vùng được chọn khi xác định quy tắc xác nhận, trong trường hợp này là C5.
- Ví dụ 13: Thêm năm vào ngày

Công thức chung:
=DATE(YEAR(date)+years,MONTH(date),DAY(date))
Giải thích:
Để thêm năm cho một ngày cụ thể, bạn có thể sử dụng công thức dựa trên hàm DATE kết hợp với các hàm YEAR, MONTH, DAY.
Trong ví dụ trên, công thức trong ô D5 là:
=DATE(YEAR(B5)+C5,MONTH(B5),DAY(B5))
Ý nghĩa công thức:
Làm việc từ trong ra ngoài, các hàm YEAR, MONTH, DAY trích các thành phần ngày tương ứng:
=YEAR(B5) // 1960
=MONTH(B5) // 3
=DAY(B5) // 8
Xét về mặt bề ngoài hàm DATE chỉ đơn giản gộp các giá trị của thành phần thành một định dạng ngày Excel hợp lệ. Để thêm năm cho một ngày cụ thể, bạn chỉ cần thêm giá trị trong C5 vào thành phần năm trước khi gộp:
=DATE(YEAR(B5)+C5,MONTH(B5),DAY(B5))
Công thức có dạng như sau:
=DATE(1960+10,3,8)
=DATE(1970,3,8)
=8-Mar-1970
https://thuthuat.taimienphi.vn/ham-date-trong-excel-cach-su-dung-cau-truc-ham-23781n.aspx