Excel là một công cụ mạnh mẽ và phổ biến được sử dụng rộng rãi trong các công việc văn phòng, tính toán và phân tích dữ liệu. Khi làm việc với các con số trong Excel, việc sử dụng dấu phân cách phù hợp là rất quan trọng để đảm bảo tính chính xác và dễ đọc của dữ liệu. Trong bài viết này, chúng tôi sẽ hướng dẫn bạn cách chuyển dấu phẩy thành dấu chấm trong Excel 2019, 2016, 2013, 2010, 2007 và 2003 một cách nhanh chóng và hiệu quả.
Theo đơn vị quy ước của Mỹ và Anh cùng một số nước Châu Âu, dấu chấm để phân cách các số thập phân, ví dụ như 0.01 . Còn dấu phẩy để phân chia đơn vị hàng nghìn, triệu ví dụ như 1,500,000 là 1 triệu 500 nghìn. Còn đối với Việt Nam và một số nước Châu Á thì đơn vị quy ước ngược lại. Chính vì thế bạn cần chuyển dấu phẩy thành dấu chấm trong Excel để dễ nhìn các thông số, nhất là khi phải đọc các bảng kê, bảng lương với các số liệu, số tiền thì việc nhầm lẫn là không nên xảy ra. Trong bài viết trước, Taimienphi đã hướng dẫn chuyển dấu chấm sang dấu phẩy trong Excel và nhận được khá nhiều phản hồi tích cực, còn trong bài viết này thì ngược lại, chúng tôi sẽ hướng dẫn các bạn cách chuyển dấu phẩy thành dấu chấm.
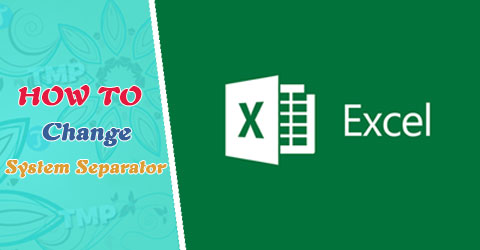
Hướng dẫn chuyển dấu phẩy thành dấu chấm trong Excel
Cách chuyển dấu phẩy thành dấu chấm trong Excel 2019, 2016, 2013, 2010, 2007, 2003
Chuyển dấu phẩy thành dấu chấm trong Excel 2019, 2016, 2013
Vì cả 3 phiên bản Excel 2019, 2016, 2013 đều có chung giao diện nên tính năng chuyển dấu phẩy thành dấu chấm trong Excel là hoàn toàn giống nhau.
Bước 1: Đầu tiên bạn mở 1 file Excel bất kỳ lên rồi vào phần File trên thanh menu của Excel.
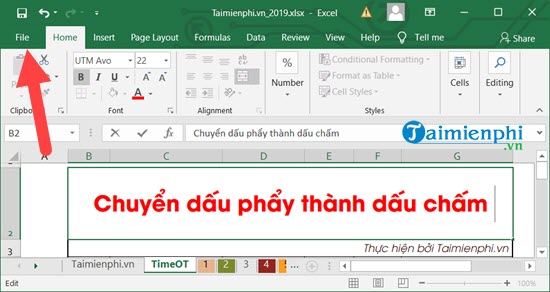
Bước 2: Trên giao diện màn hình tiếp theo hãy kéo xuống dưới cùng nơi có Options. Nhấn vào đó để truy cập vào Excel Options.

Bước 3: Trong Excel Options người dùng chỉ cần truy cập vào phần Advanced, trong phần này kéo xuống bạn sẽ thấy có một phần là Use system separators đang để mặc định là sử dụng theo hệ thống. Để chỉnh sửa chuyển dấu phẩy thành dấu chấm trong Excel chúng ta cần phải tắt phần này đi.

Tại đây có 2 giá trị là Decimal separator và Thousands separator bạn chỉ cần chuyển đổi vị trí dấu chấm và phẩy cho nhau là xong. Như vậy chúng ta đã chuyển dấu phẩy thành dấu chấm trong Excel 2019, 2016, 2013
Chuyển dấu phẩy thành dấu chấm trong Excel 2010, 2007
Phiên bản Excel 2010, 2007 có nhiều điểm chung với nhau, đặc biệt là tính năng chuyển dấu phẩy thành dấu chấm trong Excel là hoàn toàn giống nhau nên Taimienphi.vn sẽ hướng dẫn một phiên bản và áp dụng nó cho cả 2.
Bước 1: Đầu tiên chúng ta vẫn cần phải mở một file Excel bất kỳ, trong này chúng ta chỉ cần nhấn vào File trên thanh menu.

Bước 2: Trong thư mục File chúng ta lựa chọn tiếp phần Options > Tại đây bạn lựa chọn Options tương tự như trên.

Bước 3: Trong Excel Options chúng ta truy cập tiếp vào phần Advanced Options và kéo xuống hãy bỏ tích phần Use system separators sau đó thay đổi vị trí hai dấu chấm và phẩy là được.

Chuyển dấu phẩy thành dấu chấm trong Excel 2003
Bước 1: Trong giao diện sử dụng Excel, các bạn nhấn vào biểu tượng ứng dụng ở góc trái và chọn Excel Options như hình dưới đây

Bước 2: Giao diện Excel Options mở ra, các bạn nhấn tiếp vào mục Advanced.

Bước 3: Chú ý phần User system seprators. Hãy bỏ dấu tích này để có thể thao tác chuyển dấu phẩy thành dấu chấm trong Excel.

Bước 4: Tại đây các bạn chú ý Thousand seprator chính là dấu (,) Phẩy đang được sử dụng để phân chia các đơn vị hàng nghìn, hàng triệu. Hãy chuyển nó thành dấu (.) Chấm.

Phần Decimal Seprator có thể đổi từ dấu (.) sang dấu (,) phẩy hoặc để nguyên. Nhấn OK để lưu lại thao tác.

Bạn sẽ có giao diện số mới dễ phân biệt hơn. Nhưng vẫn nên đổi Decimal Seprator sang dấu phẩy để phân biệt số thập phân và hàng nghìn dễ nhất.

Hướng dẫn trên đây đã giúp các bạn chuyển dấu phẩy thành dấu chấm trong Excel thành công. Nếu có thắc mắc gì hãy comment bên dưới để Taimienphi.vn giải đáp giúp các bạn, ngoài ra cách chuyển dấu chấm sang dấu phẩy cũng đã có trên Thuthuat.taimienphi.vn, bạn đọc có thể tìm và thực hiện theo. Cùng với việc chuyển dấu phẩy thành dấu chấm thì việc người dùng gặp phải lỗi ngày tháng bị đảo ngược trong Excel cũng khá nhiều và nếu như bạn đang trong tình cảnh này thì bài viết hướng dẫn sửa lỗi ngày tháng bị đảo ngược trong Excel trước đó chúng tôi chia sẻ sẽ giúp bạn khắc phục triệt để.
Sử dụng Excel, chắc hẳn bạn đã một lần tự in Excel bằng máy in rồi đúng không, việc in excel khó khăn hơn việc in văn bản word khá nhiều, vì thế, bạn hãy tham khảo cách in Excel trên taimienphi.vn để có cách thực hiện tốt nhất.
Phiên bản mới nhất hiện là Excel 2016, các bạn tải Excel tại đây: Download Excel 2016
https://thuthuat.taimienphi.vn/cach-chuyen-dau-phay-thanh-dau-cham-trong-excel-24773n.aspx
Sử dụng phiên bản Excel 2016 người dùng nên tìm hiểu tính năng trên Office 2016 người dùng ít biết. Thông thạo những tính năng trên Office 2016 người dùng ít biết này, bạn sẽ thao tác tốt nhất với Excel. Nhất là khi công cụ Office 2016 có rất nhiều tính năng mới, hấp dẫn đáng để sử dụng. Tải Office 2016 bạn cũng có các công cụ Word 2016, Power Point 2016 giao diện tùy biến, dễ sử dụng hơn rất nhiều.