Hàm VLOOKUP và LEFT có thể kết hợp với nhau. Mục đích của việc kết hợp hai hàm này là để tra cứu giá trị trong bảng dữ liệu dựa trên một phần của chuỗi ký tự. Hãy cùng tìm hiểu cách sử dụng hàm để trả lời cho câu hỏi này.
Kết hợp các hàm trong Excel giúp công việc tính toán trở nên dễ dàng và chính xác hơn. Hàm VLOOKUP tra cứu theo điều kiện, trong khi hàm LEFT lấy ký tự bên trái chuỗi.
HƯỚNG DẪN CÁCH SỬ DỤNG KẾT HỢP HÀM VLOOKUP VỚI HÀM LEFT
Cú pháp và cách sử dụng hàm VLOOKUP và LEFT
Hàm VLOOKUP: Dùng để tra cứu và trả về kết quả theo hàng dọc.
- Cú pháp: =VLOOKUP(lookup_value, table_array, col_index_num, [range_lookup])
+ lookup_value: Giá trị cần dò tìm
+ table_array: Vùng dữ liệu tra cứu
+ col_index_num: Thứ tự cột cần lấy dữ liệu
+ range_lookup: Phạm vi tìm kiếm, TRUE (dò tìm tương đối) hoặc FALSE (dò tìm tuyệt đối)
Lưu ý khi sử dụng F4:
- F4 (1 lần): Cố định cả cột và dòng ($A$8)
- F4 (2 lần): Cố định dòng, không cố định cột (A$8)
- F4 (3 lần): Cố định cột, không cố định dòng ($A8)
Hàm LEFT: Dùng để lấy các ký tự bên trái của chuỗi ký tự.
- Cú pháp: =LEFT(text, n)
+ text: Chuỗi ký tự cần cắt
+ n: Số ký tự muốn cắt
Chúng ta sẽ dùng ví dụ để hiểu rõ hơn về cách sử dụng và kết hợp hai hàm này.
Giả sử có một bảng dữ liệu như hình dưới:
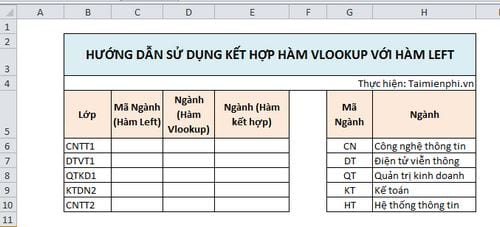
Chúng ta sẽ sử dụng hàm LEFT để lấy Mã ngành từ cột Lớp.
Bước 1: Điền vào ô C6 công thức: =LEFT(B6,2). Ý nghĩa của công thức trên là cắt 2 ký tự ở ô B6
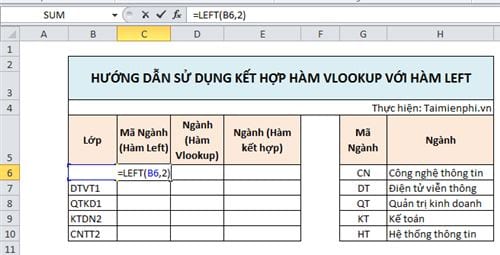
Bước 2: Sau đó ấn Enter. Kết quả hiện ra là 2 ký tự CN đã được cắt ra từ chuỗi ký tự CNTT1.

Bước 3: Các bạn kéo từ ô C6 xuống để các ô bên dưới tự động điền công thức và cho ra kết quả tương ứng.

Bước 4: Các bạn điền vào ô D6 công thức: =VLOOKUP($C6,$G$6:$H$10,2,0). $C6 là Giá trị dùng để tìm kiếm, ,$G$6:$H$10 là Vùng dữ liệu tra cứu, 2 là thứ tự cột cần lấy giá trị trong Vùng dữ liệu tra cứu, 0 là phạm vi tìm kiếm mang tính tuyệt đối.

Bước 5: Sau đó ấn Enter. Kết quả hiện ra là Tên ngành tương ứng với Mã Ngành. Các bạn lại kéo xuống để các ô bên dưới tự động điền công thức và cho ra kết quả tương ứng

Bước 6: Các bạn điền vào ô E6 công thức: =VLOOKUP(LEFT(B6,2),$G$6:$H$10,2,0). Chúng ta thay giá trị dùng để tìm kiếm từ $C6 thành LEFT(B6,2).

Bước 7: Sau đó ấn Enter và làm tương tự như bước 5.
https://thuthuat.taimienphi.vn/cach-su-dung-ket-hop-ham-vlookup-voi-ham-left-25906n.aspx

Trên đây là cách kết hợp hàm VLOOKUP với hàm LEFT. Hy vọng bài viết giúp bạn sử dụng hiệu quả các hàm này trong công việc. Nếu gặp khó khăn, đừng ngần ngại để lại câu hỏi dưới bài viết, đội ngũ Taimienphi.vn sẽ hỗ trợ bạn.
Ngoài việc kết hợp với hàm LEFT, hàm VLOOKUP còn có thể kết hợp với hàm IF để giải quyết các bài toán khác. Bạn có thể tham khảo cách kết hợp hàm Vlookup và IF để tìm dữ liệu có điều kiện tại đây.