Ngoài sử dụng hàm VLOOKUP để lấy dữ liệu từ bảng tính này sang bảng tính khác hay lấy dữ liệu từ Sheet này sang Sheet khác. Bạn còn có thể gộp bảng bằng VLOOKUP. Tham khảo tiếp bài viết dưới đây của Taimienphi.vn.
Để gộp các bảng, bạn có thể sử dụng hàm VLOOKUP để tìm kiếm và lấy dữ liệu từ một bảng khác, dưới đây là cách gộp bảng bằng VLOOKUP mà có thể nhiều bạn chưa biết tới
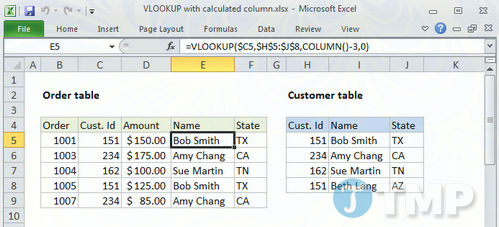
Công thức chung
=VLOOKUP($A1,table,COLUMN()-x,0)
Giải thích
Để gộp bảng bằng VLOOKUP , bạn có thể tìm kiếm và lấy dữ liệu từ một bảng khác. Để sử dụng hàm VLOOKUP theo cách này, cả 2 bảng phải chia sẻ một id hoặc key.
Trong bài viết này Taimienphi.vn sẽ hướng dẫn cho bạn cách gộp bảng sử dụng hàm VLOOKUP và chỉ số cột tính. Cách này sử dụng cùng công thức cơ bản để lấy dữ liệu trên nhiều cột.
Trong ví dụ dưới đây sử dụng hàm VLOOKUP để lấy dữ liệu từ cột Name (tên) và State (trạng thái) vào bảng dữ liệu hoá đơn. Hàm VLOOKUP được sử dụng cho cả 2 cột đều giống nhau:
=VLOOKUP($C5,$H$5:$J$8,COLUMN()-3,0)
Công thức trên hoạt động như thế nào?
Đây là công thức VLOOKUP chuẩn "khớp dữ liệu chính xác", ngoại trừ chỉ mục cột được tính bằng cách sử dụng hàm COLUMN. Khi hàm COLUMN được sử dụng mà không có bất kỳ đối số nào, nó trả về một số tương ứng với cột hiện tại.
Trong trường hợp này, giá trị đầu tiên của công thức trong cột E trả về 5 vì cột E là cột thứ 5 trong bảng tính. Nhưng dữ liệu cần lấy không phải là trong cột 5 (vì bảng chỉ có 3 cột), nên sẽ phải lấy 5 trừ đi 3 để lấy cột 2, để lấy dữ liệu trong cột Name từ dữ liệu khách hàng:
COLUMN()-3 = 2 // column E
Khi công thức được sao chép qua cột F, công thức tương tự sẽ tạo ra số 3:
COLUMN()-3 = 3 // column F
Kết quả là, dữ liệu đầu tiên được lấy từ cột Name (tên) từ bảng dữ liệu khách hàng (cột 2) và dữ liệu thứ 2 được lấy từ cột State từ bảng dữ liệu khách hàng (cột 3).
Bạn có thể sử dụng cách này để viết một công thức VLOOKUP khác mà bạn có thể sao chép qua nhiều cột để lấy các giá trị từ các cột liên tiếp từ một bảng khác.
Hàm MATCH
Ngoài ra còn một cách khác để tính chỉ mục cột cho VLOOKUP là sử dụng hàm MATCH để tạo hàm VLOOKUP 2 chiều, với cách này hàm MATCH được sử dụng để tìm chỉ mục cột cần thiết cho một cột nhất định trong bảng thứ 2.
https://thuthuat.taimienphi.vn/gop-bang-bang-vlookup-27638n.aspx
Hy vọng sau bài viết này bạn đã biết thêm cách gộp bảng bằng VLOOKUP và sử dụng Excel một cách chuyên nghiệp hơn. Chúc các bạn thành công!