Không chỉ là công cụ thiết kế đồ họa trực tuyến, bạn còn có thể sử dụng tính năng chuyển Canva sang PDF mà vẫn giữ nguyên được định dạng, không bị lỗi phông chữ. Rất thích hợp cho những dự án kích thước tệp quá lớn.

Hướng dẫn chuyển Canva sang PDF trên máy tính PC
I. Cách chuyển Canva sang PDF không bị lỗi font chữ
- 1. Hướng dẫn nhanh
Bước 1: Đăng nhập Canva theo liên kết dưới.
Bước 2: Tạo thiết kế mới và tiến hành chuyển Canva sang PDF.
2. Hướng dẫn chi tiết
Bước 1: Truy cập liên kết đăng nhập Canva TẠI ĐÂY. Click Tiếp tục theo cách khác.

- Chọn phương thức đăng nhập.
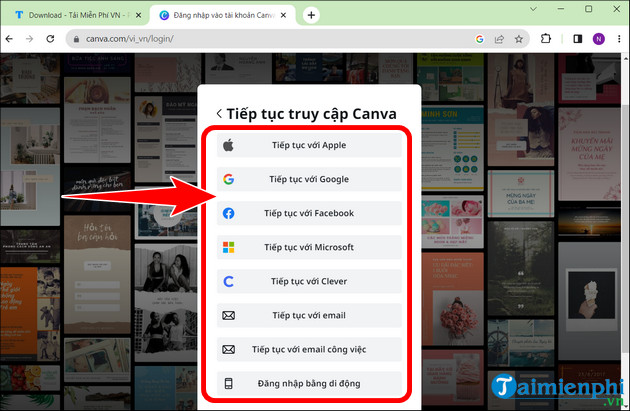
Bước 2: Tại giao diện chính, nhấn Tạo thiết kế.
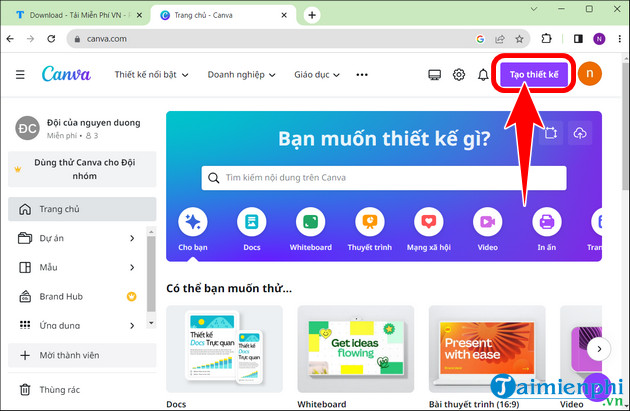
- Chọn kiểu thiết kế.
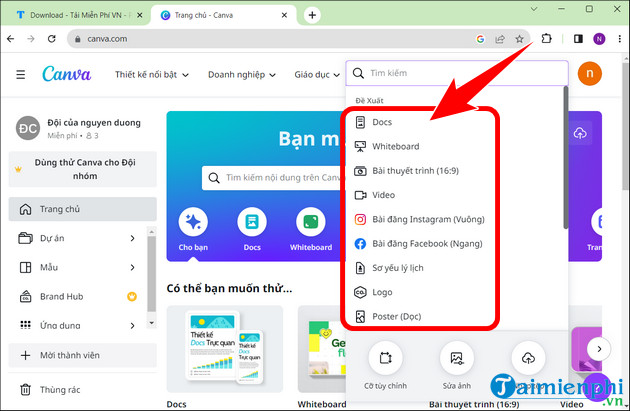
Bước 3: Hoàn tất bản thiết kế, ấn Chia sẻ => click Tải xuống.
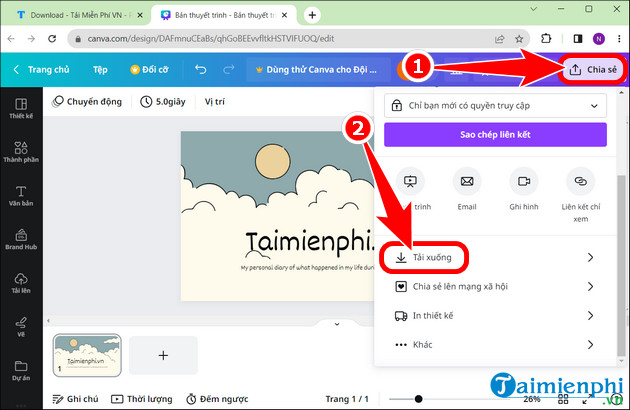
- Chọn loại tệp PDF tiêu chuẩn =>Tải xuống.
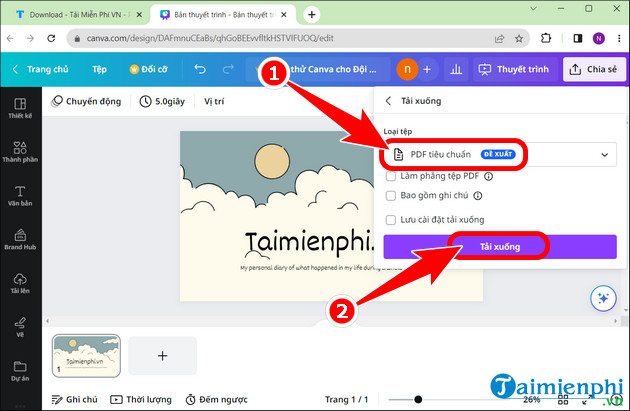
- Chờ quá trình chuyển Canva sang PDF, hệ thống sẽ tự động tải File về thiết bị của bạn.
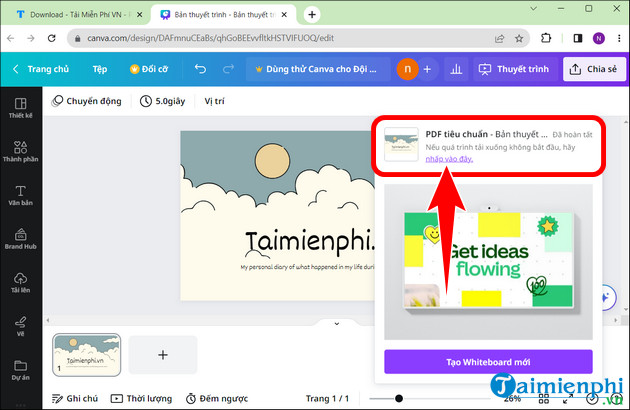
II. Tại sao cần phải chuyển Canva sang PDF?
- Bảo tồn định dạng gốc, dễ dàng sử dụng để chia sẻ tài liệu mà không bị thay đổi hoặc bị lỗi trình bày.
- Khả năng tương thích, không phụ thuộc vào hệ điều hành hoặc ứng dụng cụ thể.
- Giúp kiểm soát quyền truy cập và phân phối tài liệu một cách an toàn.
- Kích thước tệp nhỏ gọn, tiết kiệm không gian lưu trữ, đồng thời dễ dàng chia sẻ tệp qua email hoặc tải lên trang web.
- In ấn chất lượng cao, đồng thời bảo tồn định dạng gốc.
https://thuthuat.taimienphi.vn/cach-chuyen-canva-sang-pdf-76598n.aspx
Bây giờ bạn đã hoàn thành quá trình chuyển Canva sang PDF không lỗi định dạng. Tệp PDF mới tạo ra có thể được mở bằng bất kỳ trình đọc PDF nào, cho phép bạn xem và chia sẻ thiết kế của mình đến mọi người.
- Xem thêm: Cách gửi link Canva qua Zalo, Gmail, Messenger