Chuyển file Word sang PDF là một thao tác đơn giản giúp bạn bảo toàn định dạng tài liệu. Tìm hiểu cách làm dễ dàng và nhanh chóng ngay trong bài viết này.

Cách chuyển file word sang pdf trên máy tính
Cách I: Sử dụng phần mềm Word
1. Dùng tính năng Save As
Bước 1: Mở File Word cần chuyển sang PDF, click File.
- Nếu chưa có phần mềm Word, bạn có thể tải Word tại đây.

Bước 2: Chọn Save As => Nhấn Browse.
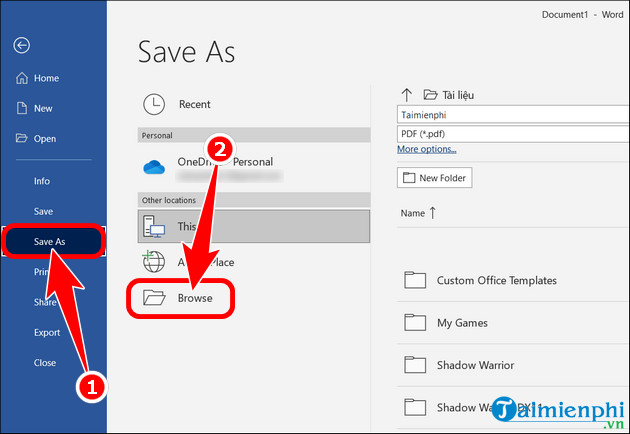
- Điền tên File => chọn Save as type PDF => ấn Save.
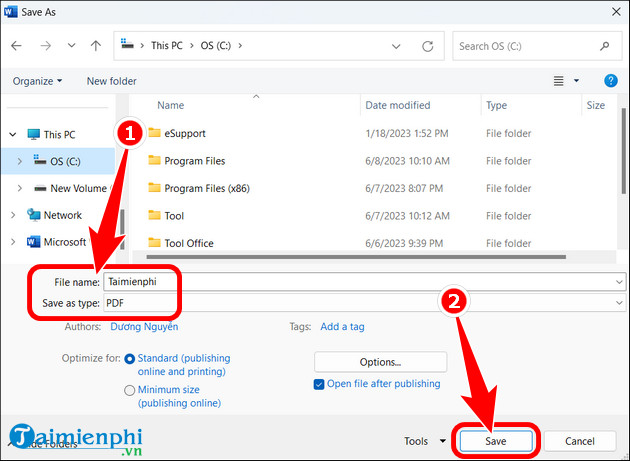
2. Sử dụng tính năng Print
Bước 1: Mở file Word bạn muốn chuyển sang PDF, sau đó nhấn tổ hợp phím Ctrl+P.
- Click Printer và chọn Microsoft Print to PDF => ấn Print.
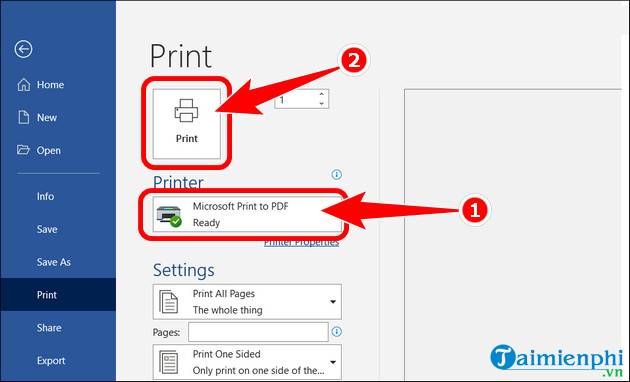
Bước 2: Chọn vị trí lưu và đặt tên File =>Save.
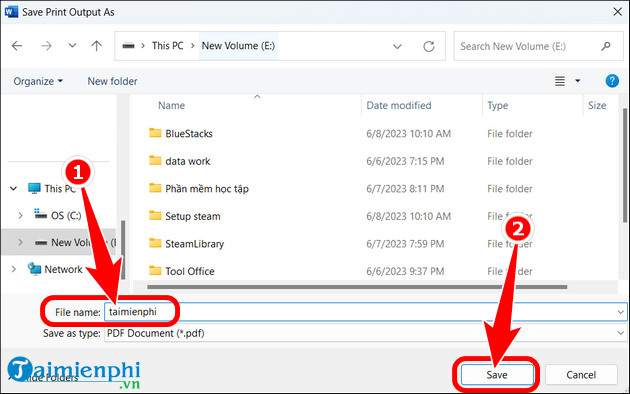
3. Dùng tính năng Export
Bước 1: Bạn hãy mở file Word lên. Nhấn File.
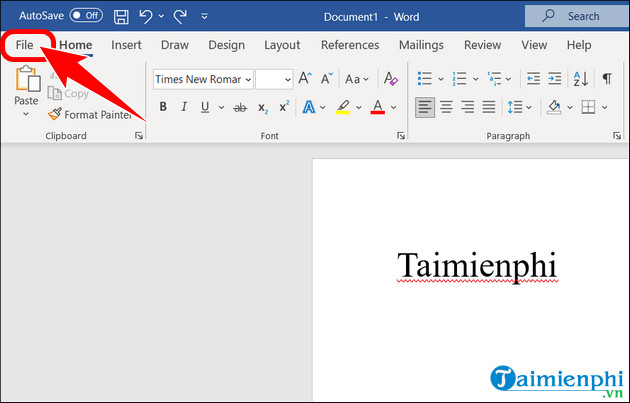
Bước 2: Ấn Export =>Create PDF/XPS Document => click Create PDF/XPS.
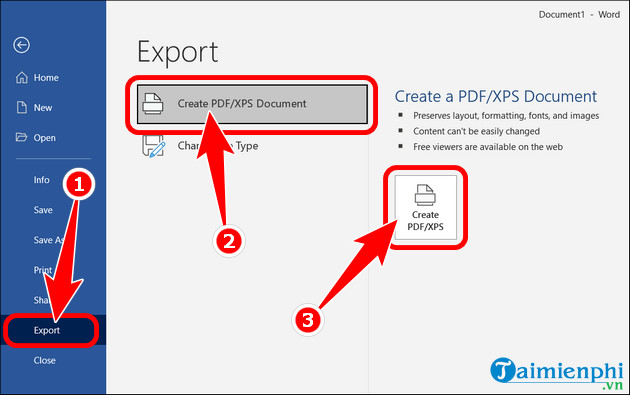
Bước 3: Chọn vị trí lưu File và nhấn Publish.
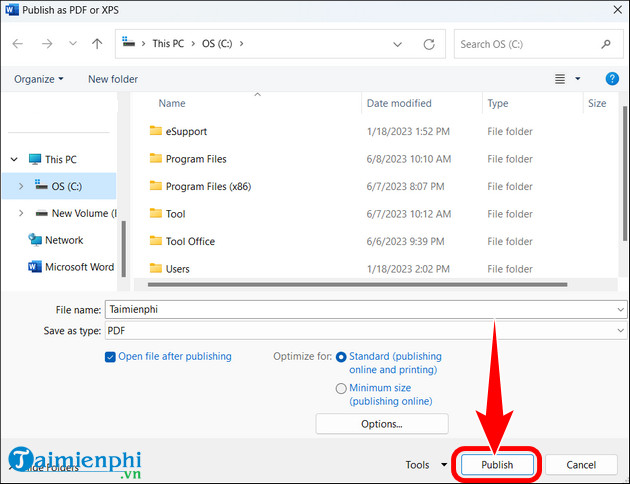
Cách II: Dùng công cụ trực tuyến
Bước 1: Truy cập liên kết sử dụng công cụ SmallPDF TẠI ĐÂY. Click Chọn các tệp.
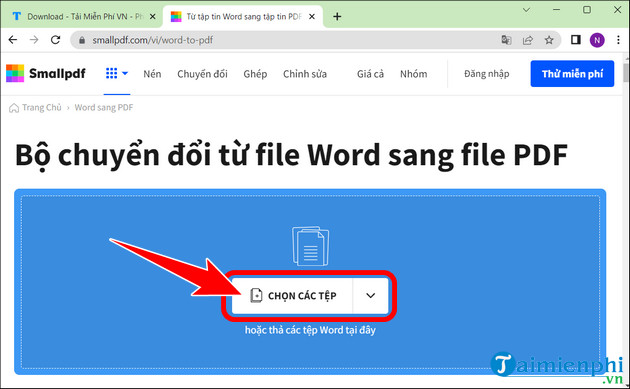
Bước 2: Chọn File Word cần chuyển sang PDF =>Open.
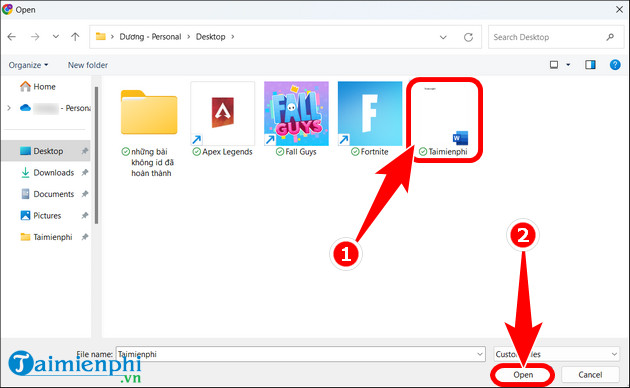
Bước 3: Chờ quá trình chuyển File hoàn tất, nhấn Tải file xuống.
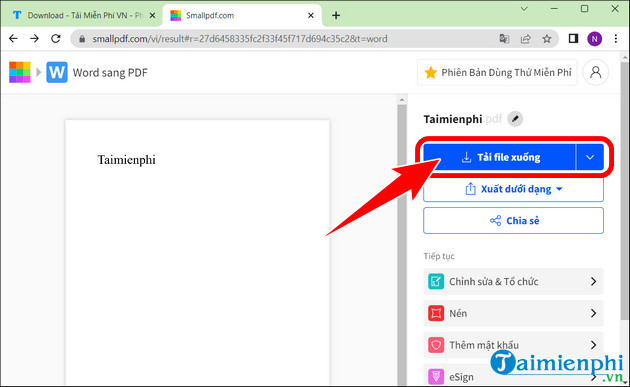
https://thuthuat.taimienphi.vn/cach-chuyen-file-word-sang-pdf-76212n.aspx
Ngoài những cách trên còn rất nhiều cách chuyển Word sang PDF trên máy tính mà bạn có thể áp dụng, nhưng trên đây là 2 phương pháp đơn giản và hiệu quả nhanh nhất, đối với người không am hiểu máy tính cũng có thể làm được. Ngoài ra nếu bạn có file PDF và muốn chuyển chúng sang Word mà thì có thể tham khảo hướng dẫn bên dưới nhé.
- Xem thêm: Cách chuyển PDF sang Word không lỗi Font