Excel và PDF là hai loại tệp rất phổ biến trong công việc lẫn đời sống hiện nay, cho phép bạn tổng hợp nhiều dữ liệu trên một file duy nhất. Tuy nhiên, file Excel lại có dung lượng khá nặng, không phù hợp để gửi hay chia sẻ như file PDF. Trong bài viết này, hãy cùng Taimienphi.vn tìm hiểu các cách chuyển file Excel sang PDF miễn phí cực kỳ đơn giản nhé.
Việc chuyển đổi file Excel sang PDF thường là cần thiết nếu bạn muốn cho người dùng khác xem dữ liệu của mình nhưng không chỉnh sửa dữ liệu đó. Ngoài ra, file PDF cũng phù hợp hơn cho công việc chia sẻ, trình bày và báo cáo. Tất cả người dùng đều có thể mở và xem được file PDF, ngay cả khi họ chưa cài đặt Excel. Nếu bạn đang tìm cách chuyển file Excel sang PDF thì đừng bỏ qua bài viết này nhé.

Hướng dẫn chuyển đổi Excel sang PDF đơn giản nhất
Cách chuyển file Excel sang PDF miễn phí cực đơn giản
Chỉ với các công cụ tích hợp sẵn trong Microsoft Excel, bạn có thể lưu file Excel của mình dưới dạng PDF hoặc thậm chí chia sẻ file PDF này qua email. Ngoài ra, bạn có thể sử dụng các công cụ chuyển đổi file trực tuyến để chuyển đổi file Excel của mình sang định dạng PDF một cách nhanh chóng.
+ Link tải Excel 2021
+ Link tải Excel 2019
+ Link tải Excel 2016
Cách 1. Lưu file Excel dưới định dạng PDF
Nếu bạn muốn chuyển đổi tệp Excel thành PDF, đây là phương pháp đơn giản nhất bạn có thể sử dụng. Để thực hiện, bạn có thể làm theo những bước đơn giản sau:
Bước 1: Mở file Excel bạn muốn chuyển sang định dạng PDF trong phần mềm Microsoft Excel.
Bước 2: Trên thanh công cụ, click vào thẻ File.
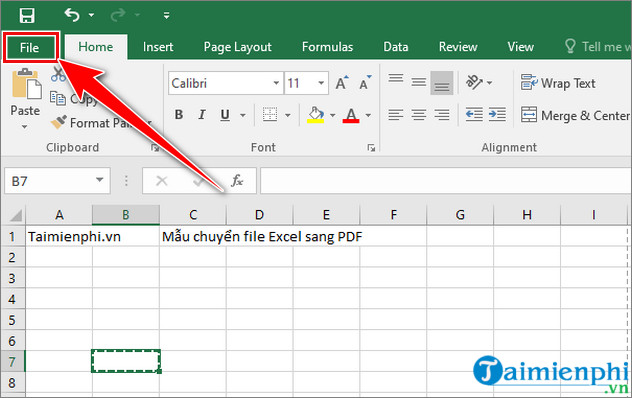
- Bước 3: Dưới menu bên trái màn hình, chọn tùy chọn Save As và chọn vị trí lưu file PDF của bạn.

- Bước 4: Trong cửa sổ lưu file, click vào dòng Save as type và chọn định dạng PDF để lưu file PDF.

- Bước 5: Sau đó, bạn có thể nhấp vào nút Options... để tùy chỉnh các tùy chọn như:
+ Page range: Phạm vi trang tính.
+ Publish what:
Selection - chuyển đổi các trang tính đã chọn trước đó sang PDF.
Active Sheets - chỉ chuyển đổi các trang tính có dữ liệu dưới dạng PDF.
Entire workbook - Chuyển đổi toàn bộ trang tính dưới dạng PDF.

- Bước 6: Sau khi hoàn tất tùy chỉnh, nhấn Ok để lưu cài đặt cho file PDF.

- Bước 7: Nhấn Save để hoàn tất chuyển file Excel sang PDF.

Cách 2. Xuất file Excel dưới định dạng PDF
Tương tự như cách đầu tiên, bạn có thể xuất file Excel dưới dạng PDF bằng các công cụ được tích hợp sẵn trong phần mềm Microsoft Excel. Để thực hiện, bạn có thể làm theo các bước đơn giản sau:
- Bước 1: Mở phần mềm Excel trên máy tính của bạn và click vào thẻ File trên thanh công cụ.

- Bước 2: Chọn Export ở menu bên trái màn hình và click Create PDF/XPS Document.

- Bước 3: Chọn vị trí lưu file PDF và nhấn Publish để chuyển file Excel sang PDF.

Cách 3. Chuyển file Excel sang PDF dưới dạng một trang?
Đối với trang tính Excel chứa nhiều dữ liệu, khi chuyển sang định dạng PDF sẽ khiến các cột của trang tính trải rộng trên nhiều trang, khiến người xem khó để quan sát. Tuy nhiên, bạn có thể dễ dàng khắc phục tình trạng này bằng cách chuyển file Excel sang PDF dưới dạng một trang theo các bước dưới đây:
- Bước 1: Mở file Excel trên phần mềm Microsoft Excel.
- Bước 2: Chọn thẻ Page Layout trên thanh công cụ và nhấn vào tùy chọn Page Setup.
- Bước 3: Dưới mục Scaling chọn tùy chọn Fit to và chỉnh giá trị 1 cho cả Pages in width và Tall sau đó nhấn Ok.

- Bước 4: Sau đó áp dụng một trong 2 cách bên trên để chuyển file Excel sang PDF, trang tính của bạn sẽ chỉ trải trên một trang như hình bên dưới.

Sau khi đã chuyển Excel sang PDF thành công nếu muốn chuyển ngược lại bạn có thể tham khảo cách chuyển PDF sang Excel online tại đây.
Bên cạnh các cách trên, bạn cũng có thể sử dụng các phần mềm của bên thứ 3 để chuyển file Excel sang PDF một cách đơn giản.
- Xem thêm: Phần mềm đổi file Excel sang PDF tốt nhất
https://thuthuat.taimienphi.vn/cach-chuyen-file-excel-sang-pdf-75981n.aspx
Như vậy Taimienphi.vn đã giới thiệu với bạn đọc các cách chuyển file Excel sang PDF cũng như các bước thực hiện chi tiết. Chúc các bạn thành công!