Đặt mật khẩu cho file PDF trên PC giúp bảo vệ nội dung, tránh truy cập trái phép. Khi chia sẻ tài liệu qua internet, bạn không thể kiểm soát hoàn toàn ai sẽ nhận được nó. Nếu vô tình gửi nhầm hoặc gặp kẻ xấu, dữ liệu có thể bị lạm dụng.
Không thể đặt mật khẩu trực tiếp cho file PDF mà cần dùng phần mềm hỗ trợ. Có nhiều cách để làm điều này. Bài viết sẽ hướng dẫn bạn một phương pháp đơn giản, dễ thực hiện nhất.
Hướng dẫn cài mật khẩu cho file PDF
Bước 1: Mở file Word như bình thường, sau đó click vào File.

Bước 2: Trong menu, chọn Open >Browse để tìm file PDF bạn muốn cài mật khẩu.
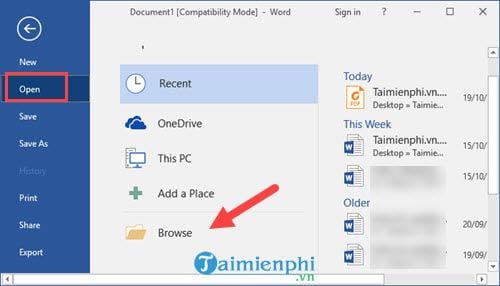
Chọn file PDF rồi click Open, nhưng nhớ chuyển chế độ nhận file PDF ở góc trên trước.

Bước 3: Một thông báo sẽ xuất hiện, yêu cầu bạn đợi trong giây lát để file hoàn tất mở.

Bước 4: Sau khi file mở, nhấn Save As >Browse để lưu lại file.

Bước 5: Tại đây bạn lựa chọn định dạng save lại là PDF sau đó nhấn vào phần Options .

Tại phần Options, đánh dấu vào Encrypt the document with a password để cài mật khẩu cho file PDF.

Bước 6: Tiếp theo, nhập mật khẩu và xác nhận lại một lần nữa.

Bước 7: Cuối cùng, đóng file lại và mở lại để kiểm tra xem việc cài mật khẩu đã thành công chưa.

Trên đây là cách cài mật khẩu cho file PDF, giúp bạn bảo vệ file khỏi bị xem trộm, dù người khác có lấy được. Nếu file bị phá mật khẩu, đừng lo, vì đây là mã hóa, không phải mật khẩu thông thường, giữ file luôn ở trạng thái mã hóa.
https://thuthuat.taimienphi.vn/huong-dan-cai-mat-khau-cho-file-pdf-bang-adobe-reader-nhanh-nhat-22488n.aspx
Vì file được mã hóa bằng Encrypt, không thể gõ mật khẩu hoàn chỉnh nếu bị phá. Bạn hoàn toàn yên tâm sử dụng phương pháp này để bảo vệ khỏi bị gỡ mật khẩu PDF hoặc các hành động tương tự.