Việc chuyển jpg sang pdf sẽ giúp bạn nối từ các file ảnh với nhau dễ dàng và đơn giản hơn rất nhiều, đồng thời có thể làm giảm dung lượng của file ảnh mà chất lượng vẫn đảm bảo. Hướng dẫn sau đây sẽ giúp bạn đổi file ảnh sang pdf dễ dàng.
Hiện nay người dùng luôn có nhu cầu chuyển đổi các file như Word, Excel hay thậm chí là chuyển JPG sang PDF. Với file PDF, chúng ta có thể dễ dàng trong việc trình bày đa dạng các nội dung, dễ dàng chia sẻ và đặc biệt là khả năng bảo mật cao mà định dạng này đem lại cho người dùng.

Chuyển JPG sang PDF, đổi file ảnh sang pdf
Chính vì thế mà hiện nay có khá nhiều phần mềm hỗ trợ chuyển đổi các định dạng file sang file PDF từ cài đặt phần mềm cho tới sử dụng các dịch vụ chuyển đổi định dạng online. Các bạn có thể download khá nhiều phần mềm để chuyển đổi jpg sang pdf hay file ảnh sang file pdf dễ dàng và hoàn toàn miễn phí. Tuy nhiên trong bài viết này chúng tôi sẽ hướng dẫn các bạn cách thực chuyển file ảnh sang pdf đơn giản hơn, mời các bạn cùng theo dõi.
Hướng dẫn chuyển đổi JPG sang PDF
Cách 1: Sử dụng Word chuyển JPG sang PDF:
Để chuyển JGG sang file PDF bằng cách này, các bạn làm theo hướng dẫn dưới đây:
Bước 1: Chèn file ảnh đó vào văn bản Word.
Mở một file word ra sau đó chèn ảnh vào trong văn bản word đó. Bằng cách từ menu Insert bạn click chọn Picture
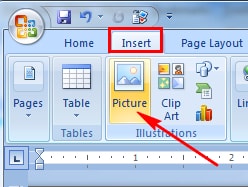
Bước 2: Chuyển JPG sang PDF bằng cách chuyển Word sang PDF.
Để chuyển đổi từ Word sang pdf có rất nhiều phần mềm, ở bài viết này chúng tôi sử dụng Dopdf để thực hiện (các bạn có thể tải Dopdf và cài đặt trên máy tính).
Sau khi bạn đã cài dopdf xong, bạn trở lại file word có ảnh bên trên, thực hiện lệnh in (Ctrl + P)
Tại cửa sổ lệnh in bạn click chọn tên máy in là doPDF 8, sau đó chọn Ok (hình bên dưới)

Bạn lựa chọn thư mục chứa file pdf đó là xong. Như vậy là bạn đã chuyển JPG sang PDF thành công.
Cách 2: Sử dụng Photoshop chuyển file ảnh sang PDF:
=> Link tải Photoshop

Bước 1: Sau khi download và cài đặt Photoshop xong bạn khởi động chương trình lên, mở file ảnh cần chuyển JPG sang pdf ra bằng cách File ---> Open (hoặc Ctrl + O). Hoặc bạn cũng có thể kéo thả trực tiếp ảnh đó vào phần mềm Photoshop.

Bước 2: Sau khi đã mở được file ảnh trên Photoshop ra rồi bạn click File ---> Save As (Shift + Ctrl + S)

Bước 3: Bạn có thể đặt tên cho file dpf ở ô File name, tại mục Fomat bạn chọn Photoshop PDF (*.PDF, *.PDP) (Hình bên dưới) sau cùng click Save.

Khi đó bạn cũng có được một file pdf từ ảnh trên.
Như vậy với 2 cách đơn giản trên bạn đã có thể dễ dàng chuyển file JPG sang Pdf, không những file ảnh jpg mà còn tất cả các định dạng khác như png hay bmp... Ngoài ra, nếu chỉ muốn kết hợp nhiều ảnh vào làm một file PDF duy nhất trong Windows 10, cách nhanh nhất là sử dụng tính năng in tích hợp sẵn Microsoft Print to PDF trên Windows 10. Tuy nhiên ít người dùng Windows 10 biết đến công cụ có khả năng đổi file ảnh sang PDF mà thường sử dụng đến các phần mềm đọc file PDF như Adobe Reader và Foxit Reader để thực hiện. Chi tiết bạn đọc có thể theo dõi bài lai viết hướng dẫn Cách đổi file ảnh sang PDF trên Win 10 trước đó nhé.
https://thuthuat.taimienphi.vn/chuyen-file-anh-jpg-sang-pdf-3717n.aspx
Bên cạnh đó, các bạn cũng có thể thực hiện lại quá trình này hay chính là chuyển PDF sang ảnh bằng cách cách mà Taimienphi.vn đã giới thiệu